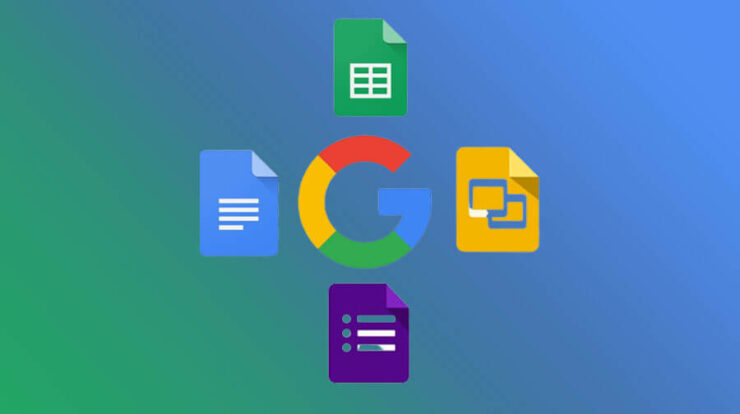
For the majority of us, writing consists mostly of letters and numbers with a dash of basic formatting to give it some sort of sense. However, you’ll need more formatting tools than the typical set of bold, italic, and underline formatting options that most word processors come with on their default toolbars if you’re writing about math or science. In this article, you read everything about subscript and superscript in Google Docs.
Superscripts and subscripts aren’t often used in non-academic writing, although most word processing software provides formatting options for them. The toolbars of Microsoft Word and LibreOffice Writer have intuitive buttons.
In Google Docs, what does “superscript” mean?
A superscript in Google Docs is a way to indicate a number or letter that is placed above and is shown at a somewhat smaller size than the text that surrounds it. It is often used to indicate mathematical exponents or to annotate footnotes in academic papers. The word “superscript” has its derivation from the Latin “superscriptus,” which means “written above.” This combination of “super,” which means “above,” and “scribes,” which means “to write,” effectively sums everything up. Superscripts in Google Docs are a subtly useful way to draw attention to and distinguish between particular textual elements, such as exponentiation or reference footnotes.
Keyboard shortcuts for applying subscript or superscript to a page in Google Docs
The easiest method for applying a superscript or subscript in Google Docs within the browser app is to use a keyboard shortcut.
- To create a superscript on a PC or Chromebook, type Ctrl+. (Control and period), and to create a subscript, press Ctrl+ (Control and comma).
- Press ⌘+. (command and period) for superscript and ⌘+. (command and comma) for subscript if you’re using a Mac.
These shortcuts can be used in two different ways: before and after the fact. You may switch to superscript as your active format by pressing Ctrl+. After that, whatever you enter will appear in Superscript in Google Docs. To restore your normal formatting, press it once more. To alter the text’s formatting after it has been entered, select the desired text and use Ctrl+ to convert it to subscript.
When am I going to need this?
You generally won’t require superscripts or subscripts because they are mostly utilized in academic and scientific writing. Consecutive numbers or letters in superscript are a common way to identify footnotes and references. An ordinal (first, second, or third) is often spelled in formal writing. Shorthand (1st, 2nd, 3rd) is frequently used in casual writing, and the letter portion of these mixed ordinals is sometimes written in superscript (1ˢᵗ, 2ⁿᵈ, 3ʳᵈ). In advanced mathematics, superscripts are frequently used to denote exponentiation (such as E = mc2 or a2 + b2 = c2).
Although they are more specialized, subscripts have some applications. It is frequently employed in chemical formulations such as CO2 and H2O. The use of subscripts is uncommon outside of chemistry. In physics, they appear as subatomic particle symbols (vₑ represents an electron, for example) and are employed to indicate the sequence’s order, as in the Fibonacci Sequence (Fₙ = Fₙ₋₁ + Fₙ₋₂).
Superscript in Google Docs Online
You can use the menu or a keyboard shortcut to apply superscript. After logging in, go to the Google Docs website and access your document.
- Step 1: Double-click a word to pick it, or use the mouse to click and drag to choose longer phrases, to choose the text you wish to make superscript.
- Step 2: Choose text under the Format tab.
- Step 3: From the pop-out menu, select Superscript.
- Step 4: Your chosen text will appear in a little smaller font and above the surrounding content.
Instead, choose your preferred text and use Command +. (period) on Mac or Ctrl +. (period) on Windows to utilize a keyboard shortcut. Use the same keyboard shortcut or follow the same procedures to deselect the superscript format to delete the superscript.
Superscript can be applied by using the Format menu:
- Choose the text letter, number, or symbol in the Google Docs document that you wish to add a superscript to.
- From the menu, select Format.
- choose text, then a superscript.
The Google Docs Format menu with Superscript in Google Docs is as follows:
To take the superscript out:
- Choose the text letter, number, or symbol in the Google Docs document that you wish to have the superscript removed.
- From the menu, select Format.
- choose text, then a superscript.
- Adding certain characters to superscript
Additionally, you may add particular characters to the superscript:
- To insert the character, click on the Google Docs document where you want it to appear.
- From the menu, select Insert.
- Choose the special characters. There will be a character map shown.
- Enter Superscript in the search box. On the left, available characters will become visible.
- To insert a character, click on it.
- In the upper-right corner of the dialog box, select Close (X).
Typing the character and then applying the superscript format could be a simpler method.
Superscript in Google Docs on the go
Using the Format tool in Google Docs on your mobile device, you may apply superscript. Open your document by launching the Google Docs app on your iPhone or Android device.
- Step 1: To enter edit mode, select the Edit button (pencil icon) on the bottom right.
- Step 2: Decide which text to superscript. Double-touch the word on an iPhone, or tap and hold it on an Android device.
- Step 3: Press the topmost Format button. On Android, this appears as an uppercase “A” with four lines, while on iPhone, it appears as an uppercase “A” with underlining.
- Step 4: Choose the Superscript icon when the format tools appear at the bottom. This is shown as an exponent-like “X” with a superscript of 2.
- Step 5: Your content will subsequently be formatted in superscript.
Use the same procedures to deselect the format to remove the superscript.
Subscript
Subscripts are set a little bit below the line of text. Take this phrase, for instance: H2O, which is also a popular molecular symbol for “water.” Since it is positioned somewhat below the standard letters “H” and “O,” the number two in this example is a subscript. Subscripts are often utilized less in everyday applications. Nonetheless, academics make extensive use of them. Subscripts are mostly used to indicate the chemical makeup of molecules and other chemical formulas. They also serve as a denotation for number or variable sequences in mathematical formulas.
Situations in which subscripts are frequently used:
- Chemistry: Formulas for molecular composition (such as C2H3O2, H20)
- Greek letters as variables in physics (e.g. ρ0, Ω0, rocket)
- Several variable sequences in mathematics, such as a0, a1, a2, etc.
Subscript in online Google Docs
In the Google Docs web interface, subscripting is as possible as superscripting. That’s what to do:
- Step 1: Open the document to which you wish to add a subscript by visiting the Google Docs website.
- Step 2: Decide which text to subscript. Next, choose Format.
- Step 3: Select text from the option that displays. Next, choose Subscript.
Additionally, you may use the keyboard shortcut CTRL + (comma) to write in subscripts. Then continue typing as usual. To stop typing in subscript, just hit the shortcut key one more time before continuing. And that’s it! You should now have subscripts in your text. It is also related to Superscript in Google Docs.
Subscript in the mobile version of Google Docs
Applying subscripts to a Google Doc using the Docs mobile app is rather similar to applying superscripts via the app. This is how you do it:
- Step 1: On your mobile device, launch the Docs app. Next, choose the document to which you wish to append a subscript.
- Step 2: Click the Edit symbol. It appears to be a pencil.
- Step 3: Choose the text that you wish to subscript now. Next, select the Format icon located at the top of your display. There should be an “A” in it.
- Step 4: From the menu that displays, select the Text tab. Next, choose the subscript icon. This symbol resembles the letter “X” with a little number two at the base.
You should see your highlighted text as a subscript right away after selecting the subscript icon. Simply choose the subscript symbol again to reverse the subscript. To save your edits once you’re done, click the checkmark symbol. Learn how to strikethrough or choose multiple text selections in Google Docs now that you understand how to superscript and subscript in the document.
In Google Sheets, how do I add superscript or subscript?
There are no built-in formatting capabilities in Google Sheets like there are in Google Docs. Therefore, you must use the CHAR() function or formula in Google Sheets to create superscripts or subscripts. Almost every activity you may think of can be completed with Google Sheets’ extensive range of built-in formulas, either separately or in combination. CHAR() is one of those functions.
The CHAR() method can be used to show a special character according to its ASCII code. All characters usable in computing are given numerical numbers called ASCII codes. The ASCII code for the character “A” is 65, for instance, while the codes for “B,” “c,” and “1” are 66, 98, 49, and so on.
The steps below may be used to add a superscript to Google Sheets using the char function:
- Step 1: Choose the necessary cell in which the superscript should be shown.
- Step 2: Type “=CHAR(‘),” input the necessary Superscript in Google Docs character’s ASCII code, then hit “Enter.”
Note: This website contains a complete list of the ASCII codes for superscript and subscript characters.
As an illustration,
- I would enter =CHAR(67) to obtain the character “A” in the cell if I wanted it there.
- In the same manner, I would enter =CHAR(8304) to obtain the cell’s superscript ⁰ and =CHAR(8320) to obtain its subscript ₀.
What Makes a Document Use Superscript or Subscript?
Superscript in Google Docs refers to numbers or characters that are printed in a much smaller font size and at a level above the main text to the right of a word. They are called subscripts when they are printed in a much smaller font size underneath the main text, to the right of a word.
Superscripts and subscripts are useful for a variety of purposes while writing in Google Docs. Superscripts and subscripts can be used in writing to denote other citations and footnotes. For instance, service marks and trademarks are written in superscript, such as trademarks. Superscript notation is also used in scientific and mathematical equations, as well as other kinds of writing. There are comparable uses for subscripts. An equation in mathematics, for example, may be expressed as follows: An=An-1+An-2. Subscripting is also used with chemical molecules, such as H2O.
How to Use Google Forms with Superscript or Subscript
Superscripts and subscripts cannot be added from inside a form when creating one in Google Docs. Rather, the question must be copied to the form from a document in which the superscript or subscript has already been prepared.
How to Remove a Subscript or Superscript
Simply follow the same procedures that you used to apply the superscript or subscript in the first place to remove either style of formatting from your text. By doing so, the formatting will be removed and your text will return to normal.
In summary:
Numbers and letters are frequently included in written communication using simple formatting techniques. However, more formatting options become essential while exploring topics like math or science. Superscripts are essential in academic settings because they help annotate footnotes and represent mathematical exponents, although they are less frequently used in normal writing. The subtle placement and resized superscript in Google Docs highlight particular textual parts, improving the readability and accuracy of the information being conveyed. Google Docs’ keyboard shortcuts make it easier to apply superscripts and subscripts, giving users quick and simple options to improve the visual representation of their documents.
FAQs:
For what reason do superscripts appear in Google Docs?
Superscript in Google Docs, which are typically used to annotate footnotes in academic texts or as a discrete way to highlight numerical or alphabetical characters for mathematical exponents, are available in Google Docs.
How can I use Google Docs keyboard shortcuts to apply superscripts?
For superscript, on a PC or Chromebook, use Ctrl+Period; on a Mac, click ⌘+Period. On a PC or Chromebook, use Ctrl+Comma to apply subscript; on a Mac, use ⌘+Comma.
Can I type in Google Docs with superscripts before or after?
Indeed, you may change the current format by using the keyboard keys before you start typing. This will put whatever you enter after that in superscript. As an alternative, you may highlight the current text and modify its format using the shortcut keys.
How did the word “superscript” come to be?
The Latin word “superscriptus,” which means “written above,” is where the name “superscript” comes from. It combines the words “super” (above) and “scribes” (to write).
Where in Google Docs are the formatting tools for superscripts and subscripts?
Users may simply apply formatting choices in Google Docs by using the superscript and subscript formatting tools through the toolbar.
Do superscripts have more uses outside of academic writing, or are they primarily employed in it?
Superscript in Google Docs are frequently utilized in academic writing, but they can also be used more widely to highlight and distinguish textual elements in a variety of settings, improving visual clarity.







