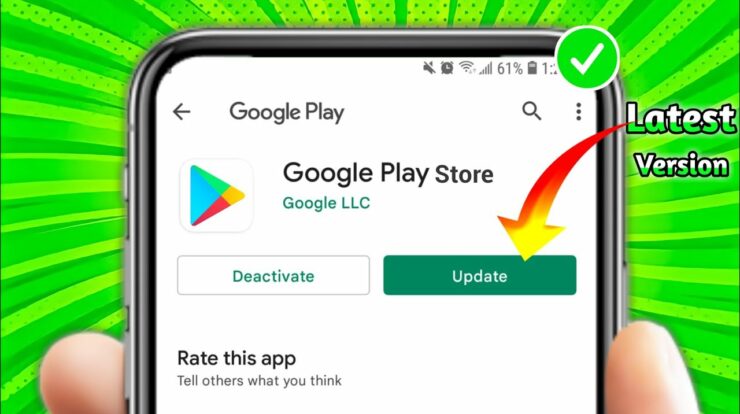
Google just released a new Play Store update. The tech behemoth is purportedly exploring a new look for its official app listing site with this update. A 9to5Google article claims that certain users have been impacted by the most recent update. According to the article, some users have expressed dissatisfaction about completely deleting the search bar. They have very little option now to look for the particular software. To ensure that you get all Google has to offer, this post will explain how to keep the Google Play Store updated.
This may be particularly true with the Play Store, a crucial program that is in charge of updating and maintaining every other app on your smartphone, among other things. It’s also possible that you want to enable automatic updates again so that everything updates automatically because you may have accidentally turned them off. This is how you should proceed:
The Google Play Store
You can browse, download, and enjoy a huge selection of Android applications, games, music, movies, TV programs, books, magazines, and more on the Google Play Store, a digital marketplace. The Play Store offers something for everyone, whether you’re searching for amusement, educational materials, or productivity tools.
The Google Play Store has the following important features:
- App Variety: Millions of applications are available in a variety of areas, ranging from productivity and social networking to health and photography.
- Top Charts: Find the top games and applications based on downloads, ratings, and popularity.
- Based on your usage history and choices, the Play Store makes tailored content recommendations.
- In-App Purchases: A lot of apps allow users to buy extra features or products from within the app.
- Safety precautions: To make sure users have a safer experience, Google constantly examines and monitors programs for security risks.
- Updates: To keep your apps up-to-date, the Play Store tells you when updates are available.
- Discover the Google Play Store if you’re a music lover, a gamer, or just someone searching for practical tools!
How to update Android applications and the Play Store
You have the option to update your Play Store app and your Android applications individually, collectively, or automatically. You may get access to the newest features and enhance app security and stability by updating your apps to the most recent version.
Change the Google Play Store using the Settings
Generally, the Google Play Store software updates itself in the background automatically. However, you may also use the Play Store Settings menu to install it ahead of time.
- I took these screenshots using an OxygenOS-powered OnePlus Nord 2T.
- Launch the app from the Google Play Store.
- In the upper-right corner of the screen, choose the profile symbol.
- Click on Settings.
- From the Settings screen, choose About. This is a list of the Play Store version numbers.
- Select Play Store Update. A notice confirming the Play Store’s current state will appear. If not, an on-screen prompt will cause Android to download and install the most recent version.
Important
We could provide specific app updates if Google finds that an update resolves a serious security flaw. Regardless of the update settings on your device or in the app, these upgrades may still happen. Read the Google Play Terms of Service for further details.
Learn about app updates if you use Google Play on a Chromebook by visiting this link.
How to make an Android application update
- Launch the app from the Google Play Store.
- Tap the profile icon in the upper-right corner.
- Select Manage devices & applications. Apps that have an update available bear the mark “Update available.”
- Press Update.
How to update the Play Store on Google
- Launch the app from the Google Play Store.
- Tap the profile icon in the upper-right corner.
- Select the Settings > About > Play Store version option.
- A notice informing you of the Play Store’s update status will appear. Tap Acquired it.
- In a few minutes, if an update is available, it will download and install automatically.
How to update every Android app instinctively
- Launch the app from the Google Play Store.
- Tap the profile icon in the upper-right corner.
- Click or tap Network Preferences > Settings > Auto-update applications.
Choose a choice:
- To update applications, use mobile data or Wi-Fi over any network.
- Apps can only be updated over Wi-Fi when linked.
Note: Apps might not update immediately if there is a sign-in problem on your device.
Utilize a limited quantity of mobile data to update applications
- Important: Only a select number of people can choose this option.
- Launch the Play Store application.
- Tap the profile icon in the upper-right corner.
- Select Network Preferences > Auto-update Apps from the menu.
- With a limited quantity of mobile data, tap Update.
All data is handled in compliance with Google’s privacy policies
Your prior budget and preferences will be reset if you erase the Play Store data.
- How to automatically update certain Android applications
- Launch the app from the Google Play Store.
- Tap the profile icon in the upper-right corner.
- Select Manage Devices & Apps.
- After selecting Manage, locate the app you wish to have updated automatically.
- Tap the app to view the “Details” page.
- Select More from the “Details” screen of the app.
Activate the auto-update feature
The software updates automatically when new versions are available. Select “Enable auto update” to disable automatic updates.
How to determine if programs from the Google Play Store are current
You may open the Google Play Store and go to Manage App Settings to see which applications are available for updates and find out if the apps installed on your phone are up-to-date. This is the method:
- On your Android device, open the Google Play Store.
- In the upper right corner, tap the profile image.
- Choose “Manage apps and dates” now.
- The pending app updates will be shown under the “Updates available” option. All of your apps are updated to the most recent versions if the number is 0.
Advice:
- Some apps need new permissions when they are updated. You may receive a message asking you to confirm the new permissions.
- You might have to restart your smartphone to update an app.
- To find a particular app, select Manage apps & devices > Manage.
- The “Update” button shows up on the app’s “Details” page if there is an update available.
Features in the Google Play Store that enhance your app experience
The Google Play Store serves as the go-to place for all app requirements. Everything from the newest games to necessary tools for productivity is available. Many consumers may be unaware of its capabilities outside of app downloads. The following hints and techniques will assist you in utilizing the Google Play Store to its fullest:
1. Playstore updates
- The Google Play Store app usually updates automatically, notifying users when updates are available and performing upgrades as needed. You may manually update the Play Store if you restore your phone to factory settings and lose the most recent version. To accomplish this, launch the Play Store app, choose Settings, scroll to the bottom, and repeatedly press the “Play Store Version” option. It will alert you with a notification if you are already using the most recent version; if not, the update will begin right away.
2. Transfer desktop programs to your phone
- You may install an app utilizing this feature without actually using your smartphone. Locate the app you want on your phone by opening the Google Play Store on your computer, logging into your account, and searching for it. If your Android smartphone is connected to the internet, the app will instantly download when you click “Install,” guaranteeing a smooth app installation experience.
3. Look up applications by creator
- With this trick, you can quickly locate every app created by a certain developer on the Google Play Store. To accomplish this, just include the developer’s name (Dev: “name of publisher,” for example, “Google”) after a certain string of words in the search field. This action will be visible in all applications and games made by that developer. The next time you want to check out some new applications from a publisher you like, use this way to quickly find their goods on the Play Store by merely entering their name.
4. Parental Guidance
- It is recommended that parents who often allow their children to use Android smartphones set up parental controls on the Google Play Store. Go to Play Store Settings, choose ‘Parental controls,’ and activate them to accomplish this. You will be asked to set a PIN if this is your first use of the service. You may set age limitations for various kinds of material, including applications, books, TV shows, movies, and music, after you’ve set up the PIN. This function is essential for keeping kids away from objectionable information.
What Happens If the Google Play Store Update Doesn’t Go Through?
In the unlikely event that attempting to force the Google Play Store to update itself is unsuccessful, you can solve the problem by using the advice below:
- Make sure your internet connection is reliable. If your Wi-Fi is spotty, you can temporarily switch to cellular service.
- On your Android smartphone, clear the app’s cache to get rid of any bugs that could be the source of the issue.
- Update Google Play Services because if it’s outdated on your device, some apps, including the Play Store, can act strangely.
- To ensure that small software bugs aren’t stopping the Google Play Store from upgrading, restart your Android device.
Make sure you are using the most recent version of the Google Play Store for security and speed reasons. Most of the time, you don’t need to worry about this because the program updates itself. You may, however, always manually update the Play Store if you discover that you’re using an outdated version.
How to Fix Google Play Store Updates That Don’t Work
Since the Google Play Store is the repository for all of the apps on your smartphone, a failed update may be rather annoying. To make it function once more, attempt these troubleshooting techniques.
Examine your network again
- Try restarting your Android smartphone to see if it resolves the issue. Check your internet connection after that. To make sure the auto-update settings are set to the right network, go to the Google Play Store, select Settings, Network Preferences, App Download Preference, and Auto-update Apps. If one of the two doesn’t work, you can try Wi-Fi and mobile data. Change to a more dependable Wi-Fi network if possible. If there are bandwidth problems, you will need to troubleshoot your network. Disable any VPN that could be installed on your device as well.
Delete the cache from the Play Store
The Google Play Store cache may be cleared to give the program a fresh start and address issues like crashes, sluggish performance, and update difficulties.
- On your Android device, open Settings.
- Go to Applications > App Management.
- After swiping through the app list, select the Google Play Store.
- Choose Clear Cache > Clear Data > Storage Usage.
- Try downloading the updates once again after relaunching the Google Play Store.
Remove the updates from the Google Play Store
Any issues in earlier update files can be fixed by reverting the Google Play Store to its original version. After that, you may reload the most recent update files into the Play Store app. Your installed applications won’t be impacted in any way if the Play Store is reverted.
- Navigate to Settings > Applications > Manage Apps.
- Choose the Google Play Store from the application list.
- In the upper-right corner, click the three-dotted symbol.
- To remove updates, tap.
- Visit the Google Play Store and, as previously indicated, update the app from its settings.
In summary:
To enjoy the best possible speed, security, and access to new features and improvements, Android users must always update their Play Store to the most recent version. Frequent updates not only make the gadget work better overall, but they also improve the user experience. Users may minimize any security concerns connected with older software versions and enjoy a flawless app installation and update procedure by maintaining an up-to-date Play Store. As part of its ongoing commitment to giving people everywhere a reliable and secure platform, Google continues to place a high priority on the upkeep and improvement of the Play Store.
FAQs: Play Store Update
Why should I routinely update the Play Store?
Maintaining an updated Play Store improves your overall experience and protects your device from any threats by giving you access to the newest features, bug fixes, and security updates.
How do I update my Android device’s Play Store?
Using the Google Play app directly, you may update the Play Store. Just launch the Play Store, press the three horizontal line menu icons in the top-left corner, choose “Settings,” and then hit “About” or “Play Store version.” Installing any available updates will be asked of you.
If I don’t update the Play Store, what will happen?
Regular Play Store updates might prevent you from getting critical security fixes, new features, and enhancements. Furthermore, there’s a chance that older Play Store versions won’t work with more recent services or applications.
How frequently does Google update the Play Store?
Generally speaking, Google changes the Play Store frequently—often every few weeks or months. Depending on whether bug repairs, security upgrades, or feature additions are required, the frequency may change.
Are updates from the Play Store free?
Yes, Play Store updates are free of charge. Google releases these updates so that users may get the newest security patches and enhancements at no extra cost.
If I have problems with an update, is there a way for me to go back to an earlier version of the Play Store?
You may remove updates to return to a previous Play Store version; however, this is usually not advised. It’s crucial to remember that doing so might put your device at risk for security flaws and may not always fix compatibility or functionality problems.







