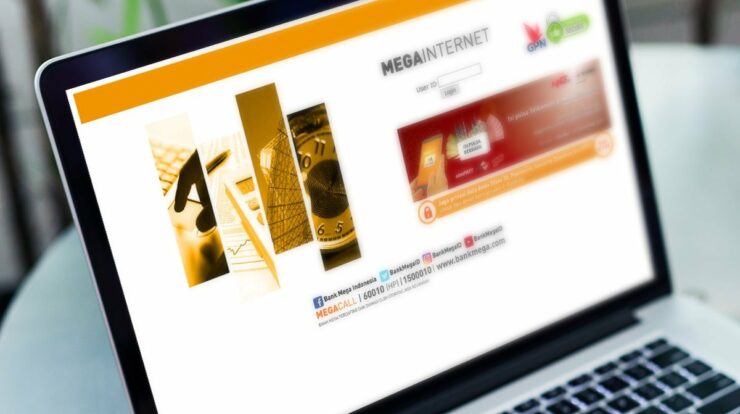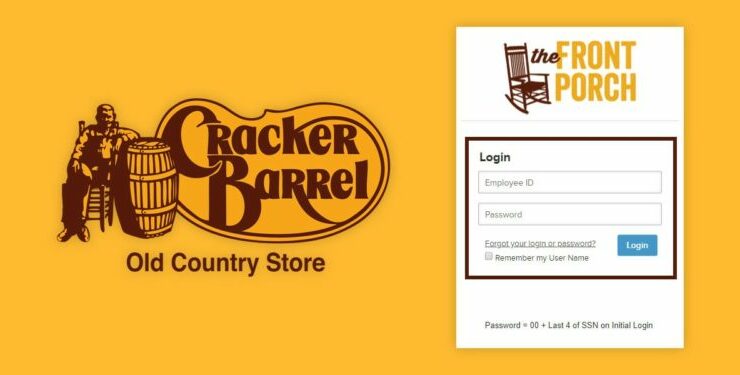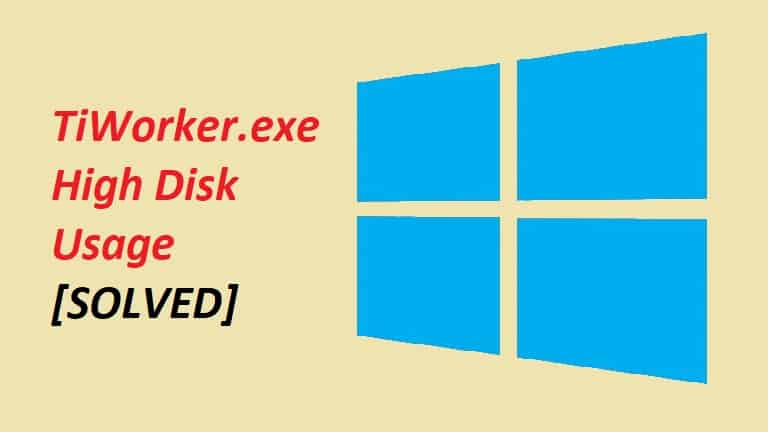
The TiWorker.exe is named as “Windows Component Installer Employee”. It functions to handle the enhancement and removal of Windows System Updates and also other files. The program usually continually runs in the background to keep looking for Updates. Whenever the system sets up updates, the TiWorker.exe will certainly use up the majority of the resources and also triggers troubles of the overall features in the system to decrease.
The users recognize that TiWorker.exe creates High Disk or CPU usage extremely frequently if they are utilizing Windows 10 It is since Windows 10 outdoors tents to immediately download and install and mount updates whenever it has a possibility to do so. It does that by using Windows Update.
The users recognize that TiWorker.exe creates High Disk or CPU usage extremely frequently if they are utilizing Windows 10 It is since Windows 10 outdoors tents to immediately download and install and mount updates whenever it has a possibility to do so. It does that by using Windows Update.
How to Fix TiWorker.exe High Disk Usage on Windows 10.
To fix Tiworker.exe High Disk usage error on Windows 10. The customers might adhere to some of the techniques to address their troubles without breaking any type of sweat. These are as follows:
Solution 1: Install all Offered Updates
The customers can just upgrade all the updates offered for the Home window as well as system. This will certainly create the program to stop using the disk in the background. As well as conserve the system’s resources. The following Steps would certainly lead the customers to success in fixing the trouble:
Step 1: The individuals need to access the “Start Menu” and afterwards open the setups of the COMPUTER.
Step 2: After opening up settings, the users require to select “Update as well as safety and security”.
Step 3: A choice of checking the updates ought to turn up. The individual needs to look for them.
Step 4: As well as if there are any kind of Updates available, the individual needs to download them.
Afterwards, the COMPUTER ought to run on its typical speed
Solution 2: Run Windows Update Troubleshooter
Just as the name suggests, this program assistance in controlling the trouble that Home window Update can cause. The individual can constantly choose this choice to fix the high disk usage problem in the device. The complying with steps would help them at the same time:
Step 1: The faster way to open up Run discussion might aid the users to open up the Run dialogue (Windows logo trick as well as R key on your key-board at the same time). After that they need to type “control” in the discussion box and afterwards click OKAY.
Step 2: After clicking OK a View Control Board by Huge symbols, ought to open before the individual, and after that they require to pick.
Step 3: After that, a listing of options would open up on the screen, the individual requires to pick Deal with troubles with Windows Update, which must be under System and Protection.
Step 4: Afterwards in the window which would turn up, will certainly reveal the directions to comply with for performing Windows Update repairing.
Once the individual has actually adhered to the instruction, the Fixing action would certainly trigger as well as will certainly run a control examine the gadget to solve the issue.
Solution 3: Reactivate Windows Update Solution
The individual might reboot the windows by resetting their Windows upgrade. By resetting the window upgrade, it will go back to normal usage as well as fix the trouble for the individual. Complying with Actions would certainly assist the individual to attain it:
Step 1: The user needs to make use of the combination of the Windows logo design trick and R key on the key-board to open up the Run discussion.
Step 2: The individual needs to kind services.msc and then click OK to continue.
Step 3: After pushing OK, a listing of services will pop up in the individual’s PC, then they need to locate as well as click just once on Windows Update.
Step 4: Then they require to click Restart in the solution summary on the left.
After finishing the command procedure, the program will run and also reactivate the system quickly resolving the problem of high use of disk.
Solution 4: Clear Windows Update Information
When the system updates its features manually or immediately, it conserves the update in a folder normally called as system circulation. If there are any type of damaged documents in the folder which might quit or prevent the download of any Window update. As a result, triggering the problem, consisting of TiWorker.exe high CPU and also disk use.
This trouble can be fixed by removing this sort of issue. The complying with steps would certainly aid the user to do so:
Step 1: The individual requires to open up the Run dialogue box by using the Windows logo key as well as R key on the keyboard at the same time.
Step 2: Then, the customer needs to kind services.msc and then click OK to proceed with the Actions.
Step 3: Afterwards the user needs to click once on the Window solution update.
Step 4: Afterwards, click on the “stop” to disable the undesirable service.
Step 5: After that, the individual requires to open “documents manager” and also go to “C: \ Windows.” Then the user needs to find the folder “software application distribution.” As well as erase it.
Step 6: Lastly, the need to reactivate their system.
Note: After the user restarts their system new folder called system distribution will certainly be developed when the system look for an update as Home window update service will certainly enable itself instantly.
Solution 5: Run SFC Check
Often times, there are damaged files on the gadget without one’s mindful. These data may lead the TiWorker.exe to utilize lots of resources in the system. The user can constantly run an SFC check (system file checker) to see if there are any such data on their computer.
The complying with steps would certainly help the individuals to do so:
Step 1: The customers need to right-click on the “start menu” as well as command Prompt (admin) or Window PowerShell (Admin).
Step 2: Once the individual has actually opened the Command Prompt or Window Powershell, they require to type the command “sfc/ scannow” and click OK.
Step 3: The scan will start in the system. The user requires to wait until the check is completed.
Step 4: And lastly reboot their computer and examine if the trouble has actually been resolved.
Solution 6: Use the DISM Device
Windows have several self-build functions as well as programs. One is the DISM (Release Image Servicing and Administration). This device can aid in the taken care of age of the trouble of High use of disk and also CPU and also the home window upgrade mistake. The customer can use this device to resolve the issue. The following actions would certainly help them do so:
Step 1: The customers require to right-click on the “start menu” and command Prompt (admin) or Home window PowerS hell (Admin).
Step 2: Once the individual has actually opened the Command Prompt or Window PowerShell, they need to type the command “dism.exe/ on the internet/ cleanup-image/ restorehealth”.
Step 3: Then click, OK.
Step 4: The process will start the individual requires to wait until it’s finished. And once it ended up, the customer requires to reboot the device and also see if the problem persists.
Conclusion
The above techniques are detailed on the reliability of success being used them. Many individuals have utilized it and also have had the ability to solve the TiWorker.exe High Disk Usage error in their computer systems. Hopefully, the above remedies have helped to address the problem.