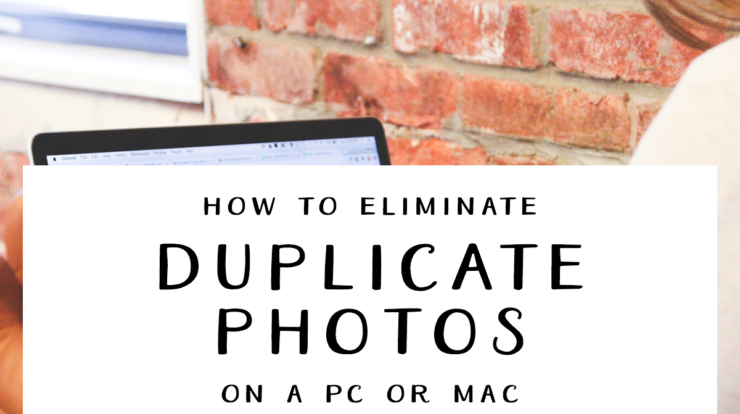
On a Mac, how can Eliminate Duplicate Photos be removed? Unknowingly, duplicate images have a way of getting on your Mac. It might occur as a result of downloading the same picture more than once, while importing from an external drive, or even when synchronizing your iPhone with your Mac. These duplicates can accumulate over time and take up a lot of space, regardless of how they were initially made. Duplicate files on a Mac can be removed in a few different ways: manually, with the help of command line executions, or by using specialized software. Here, we go over three methods for removing duplicate images from your Mac.
Section 1: Hand-search for Similar Images
Part 2: Use the Mac Cleaning App to Remove Duplicate Photos
Part 3: Use Commands to Eliminate Duplicate Photos
Section 1: How to Locate and Eliminate Duplicate Photos on a Mac Manually
While the manual elimination approach takes longer, it offers the advantage of letting you visually comb through your photos to determine if they are duplicates or just two different shots of the same thing taken consecutively. How can duplicate photographs be manually found and removed? The steps to take are as follows:
Find duplicate photographs
Step 1: Launch a Finder window and go to either Photos Library or Users > [Username] > Pictures. Since photos will be stored here by default, this is where you should go first.
Step 1: Arrange the files according to “Name” and choose the viewing option that lets you see a preview of the file.
Step 3: Select every duplicate picture, then choose “Move to Trash” with a right-click. Once you’ve deleted the necessary photos, you’ll also need to empty everything out of the “Recently Deleted Files” folder in Finder.
Step 4: Repeat Steps 1 through 3 in any other directories (such your Desktop or the Downloads folder) where photographs might be saved. Since this requires a lot of work, you might want to dedicate a few hours over the weekend to complete it. This is one of the reasons that most Mac users don’t bother removing duplicates—if you have a large number of photographs and haven’t cleaned them up in a while, it may easily take up an entire day. Both the second and third options are faster and easier to utilize.
Part 2: Locate and Eliminate Duplicate Photos on Mac in Just 60 Seconds
Renowned app developer TunesBro has a number of device management applications under its belt. With the aid of the robust algorithms in the CleanGeeker software, you can quickly scan and detect redundant duplicates, including duplicate photos. It even quarantines possibly dangerous files, yet unlike other Mac optimization applications, it does not damage your system files.
As promised, CleanGeeker has a simple interface and can quickly help you clean up your computer. No matter where copies are hidden on your computer, the built-in AI searching algorithms can locate them fast. The best part is that these files are no longer able to be recovered after deletion because they are no longer stored in memory. That implies that this powerful program can free up a lot of space.
The Best Things About duplicate photos
- Find every duplicate file on your Mac in only one minute.
- By clearing out the caches and garbage, you can save GBs of free storage.
- Extract compressed files from a variety of file formats, including TAR, GZIP, RAR, and ZIP.
- Delete private information from a Mac without any chance of recovery.
Step 1: Get Ready
To begin with, download and install the DMG file into your Mac. After that, launch the app. The Lefe sidebar will display a number of settings.
Step 2: Use Mac to Scan Duplicate Photos
Select the “Duplicate Clean” tab from the main page’s left-side panel. Following a thorough scan of your computer, the program will show you every duplicate piece of content almost arranged alphabetically. When you choose a folder, all of the copies in that location will be chosen automatically, leaving the original folder unchecked. Choose the relevant folder if you are merely eliminating duplicate picture files.
Step 3: On the Mac, begin deleting duplicate photos.
After going over every duplicate and checking or unchecking the appropriate boxes, you can click “Delete” to get rid of all the files you’ve chosen. These files are permanently erased, so even with very capable data recovery software, they cannot be restored.
Remove duplicate images from a Mac
As you can see, CleanGeeker can quickly and easily remove duplicate images and other necessary files with just one click. Now is the ideal moment to begin a thorough cleaning on your Mac with maximum convenience.
Section 3: Using Commands to Remove Duplicate Photos from My Mac
The command line interface is known as Terminal on Mac. Go to Applications > Utilities to open the application. Although you have to go into those precise locations to delete the files, this way is slightly faster because the program helps create a list of possible duplicates. How to do it is as follows:
Step 1: Use the procedure outlined in the preceding paragraph to open a Terminal window. Another way to look for it is to use Spotlight (Command + Spacebar), search for it, and then select the relevant result.
Step 2: To go to a specified location in the Terminal interface, use the cd command. To access the Pictures folder, for instance, type cd ~/Pictures.
Step 3: Type the command below here and press the Enter key.
Step 4: This command’s goal is to locate any duplicate files—including images—and produce a.txt file with a list of them.
Step 5: Locate the files that are specifically referenced in the.txt file in Finder and drag them to the trash. After you’ve completed the cleanup, you can empty the trash.
This eliminates the need to manually locate duplicate images and other files, but it doesn’t automate the removal procedure. Additionally, moving to the trash and then emptying it calls for a double-deletion sequence.
Conclusion
If you are not acquainted with using Terminal commands or want to save time and avoid the pain of command line work, you should use specialized software, which can quickly eliminate duplicates from your system. The user-friendliness of its greatest feature. Easy to use interface, no complicated settings to fiddle with or potentially dangerous command line work, visually appealing layout, quick selection/deselection of files to be Eliminate Duplicate Photos, and all these qualities combine to make it one of the best Mac optimization software programs available.
Check Also : How to Put Two Photos Side by Side On Android Device



