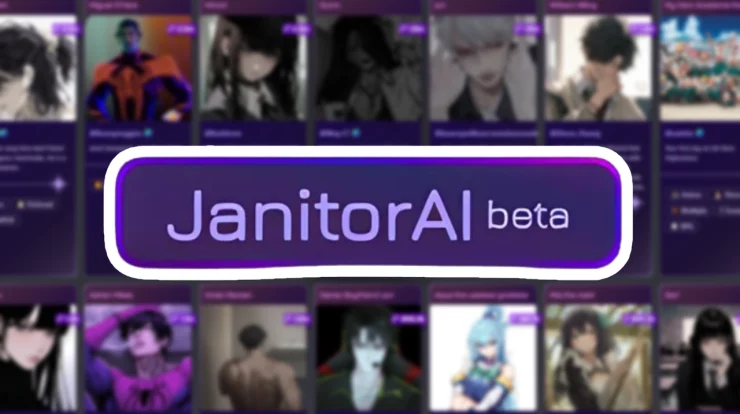If you’re serious about your monitors, DisplayFusion is a must-have component. It is a well-known utility in the domain of OS and utilities. With powerful features like multi-monitor taskbars and entirely customized functionalities, it can make handling your many screens a breeze. There are more than ten DisplayFusion options for various platforms.
What Exactly is DisplayFusion?
DisplayFusion is software that can enhance your multi-monitor experience by introducing additional features. You may, for example, set customizable hotkeys and enable multi-monitor taskbars, among other things.
It may even be used to alter how your multi-monitor setup displays your favorite background. You could believe that Windows’ built-in wallpaper manager is difficult to use when it comes to customization.
Each software program on the market, as you may be aware, has its own set of needs. DisplayFusion is no exception, since it will not run on practically every PC that you install it on. The criteria list, on the other hand, is rather brief.
In reality, DisplayFusion just requires a PC running Windows 7 or higher to work properly. This app is also compatible with Windows 10. As a consequence, you won’t have to worry about incompatibility issues.
Is DisplayFusion free to use?
Unfortunately, such genius does not come cheap. While DisplayFusion has a free version, it misses numerous crucial features. Some functions are totally unavailable in the free edition, while others are just limited.
The free edition, for example, allows you to customize backgrounds but not to import random images from your computer. It also does not provide many online image sources and does not alter the wallpaper settings if the display’s configuration changes.
Fortunately, you can test out DisplayFusion Pro for 30 days. Simply download the free edition, and you’ll be given a 30-day Pro trial.
Alternatives To Display Fusion In 2023
#1. Dual Monitor Tools
Dual Monitor Tools will become your greatest buddy if you are always working with two displays.
Dual Monitor has a collection of little modules that will help you enhance your work pace by reducing the time you spend shifting your eyes from one monitor to another or going between them to execute some action on one of them.
This is an amazing piece of software that gives you a lot of possibilities. It’s intended to assist you in selecting the best settings for your dual monitors so that you may be more productive at work.
It has various handy features, such as the ability to lock the pointer on one display or turn it off altogether. You may also disable the taskbar on a particular monitor, which is useful if you want to view more of the desktop while working on it.
You may also transfer any window to either screen by clicking on its title bar; this will move the window to the other side of the desktop and vice versa. Hotkeys may also be used to maximize or restore windows, make them full-screen, center them on their current monitor, and so on.
It boosts your performance by making your computer run quicker and extending the life of your machine.
This app works with both Windows 7 and Windows 10. The application offers a basic, user-friendly design that allows anyone to learn how to use it with little effort or time.
You may change the color of the pointer to suit your preferences, and it can be active on both displays. You may even freeze the movement of the pointer on one screen while using it on another.
#2. Input Director
One of the most recent alternatives to display fusion is the input director. It is similarly simple to set up on the Windows operating system. The program allows you to effortlessly manage the balance between the two PCs. It enables you to simply operate your computer as well as its entire system. Even the tool allows the monitor to run extremely smoothly.
In general, the program is created with a user-friendly interface that allows the tool to work smoothly on the system. This one allows Windows users to manage the proper placement of the display through the use of the direct input directory.
This is just the software that is compatible with the Windows system of user-controlled pop-ups. Furthermore, the program is useful for syncing screen savers across two computers. The utility allows you to copy and paste files between computers.
#3. MultiMonitorTool
It is not required for every DisplayFusion replacement to be sophisticated or over-engineered to be useful. MultiMonitorTool is a fantastic example of this. It’s a basic, lightweight tool with a plethora of customization options.
To begin, it accepts command-line input and shows a live depiction of the multi-monitor setup you are now using. This makes it excellent for public PCs with many monitors.
Aside from the command-line interface, keyboard shortcuts may be used to do common tasks like toggling between monitors. This program works with Windows versions spanning from XP to the most recent Windows 11.
If you have to use a public computer, such as one in a lecture hall, MultiMonitorTool is a lifesaver. If you’re using old hardware on many monitors, this may be a lifesaver.
#4. UltraMon
UltraMon is an application that allows you to fully utilize several monitors. Although the application is free, several features are expensive add-ons.
UltraMon allows you to alter the resolution and expand your desktop to another monitor. You can also set a screensaver for each monitor and manage the location of the taskbar on each screen.
When working with several monitors, you’ll immediately notice that many Windows features don’t work properly when you try to move or maximize windows across displays. UltraMon is here to assist!
Instead of depending on the conventional Windows ways, UltraMon adds a toolbar for each window that can be moved and maximized on the go.
Tiled mode is available for both window and application title bars, allowing you to tile your windows over all of your displays regardless of their location. You may also use UltraMon’s QuickSwitch function to copy your current desktop configuration to another monitor.
You will undoubtedly appreciate the flexibility to modify the display resolution, refresh rate, and other parameters when using UltraMon. You may tailor your monitor’s settings to each piece of software you use.
Tasks may be simply assigned or replicated to each monitor. You may use the tool to clone any program window and relocate it to a separate monitor.
#5. NVIDIA RTX Desktop Manager
NVIDIA Desktop Manager is a solution for those who have several monitors. It isn’t simply another piece of software that lets you transfer windows from one display to another. It also aids in the organization of your productivity.
This program was created by NVIDIA and provides you with all of the choices and tools you will ever require. It allows you to easily modify how your windows appear on your screen.
You may select which workspace is associated with which monitor, manage virtual desktops, and instantly access Windows shortcuts.
You may manage numerous monitors from a single location and have access to useful functions such as altering screen layout, adding and deleting workspaces, changing monitor resolutions, and many more. You may also change the color settings and enable the power-saving mode on your screen.
It enables you to create unique desktop areas and immediately snap program windows into those regions. Furthermore, the program allows users to control their workspace with keystroke commands or hotkey support for quick access to features.
The NVIDIA desktop manager is not just one of the greatest DisplayFusion alternatives; it is also Windows-compatible and works with other NVIDIA graphics cards. The app may be downloaded through the publisher’s official website.
#6. Actual Multiple Monitors
Actual Multiple Monitors is a software program that offers a comprehensive solution for increasing the operation of the Windows user interface for pleasant and effective multi-monitor work.
This DisplayFusion rival adds a taskbar on the secondary monitor, and the secondary taskbar has all of the features of the primary taskbar, such as the Start button, toolbars, clock, and tray area with notification icons.
Actual multiple monitors will enable you to alter secondary displays and augment them with interface components and features that would not otherwise be available. This tool, in particular, may create different taskbars for each monitor, allowing you to manage the screen individually.
You may choose either a mixed taskbar, which displays only the necessary programs in the secondary area, or mirror mode, which displays the main taskbar on all screens. Monitor layout, resolution, background image, and screen saver settings are all customizable.
There are further options for modifying mouse behavior and actions. Hotkeys are accessible, and the app’s already impressive list may be swiftly increased.
#7. Aqua Snap

Now that you’re looking for a better display fusion option than the previous ones, here’s one of the most popular ones: Aqua Snap. Instead of displaying fusion, it will supply you with the highest delight.
The program differs from the others in that it takes up very little space on your PC. It requires minimal memory. The most essential feature of Aqua Snap is that it allows you to partition your computer in order to view various items at once.
The utility works well with several displays. It is built with native code and a modified keyboard. The program is ideal for dividing the computer area into many windows. It is only compatible with the Windows operating system.
#8. MaxiVista
MaxiVista is a software application that allows you to operate several computers using the same mouse and keyboard. The design is simple.
It was designed to provide individuals with a simple way to engage with several systems at the same time. The former enables you to view the primary system’s desktop on up to three additional systems, while the latter allows users to function on many computers at the same time.
As a result, the application consumes less CPU power than comparable apps. It also has a feature that eliminates flickering or tearing when moving the mouse from one system’s screen to another.
Furthermore, MaxiVista offers a large number of options that allow users to tailor the application to their own needs. This means you may use it for both simple and sophisticated jobs.
MaxiVista is an easy-to-use software solution for splitting computer displays across several monitors. As a result, users will have a better understanding of the information provided.
Perhaps you’re looking for a program that would allow you to share your computer screen with many machines. If this is the case, MaxiVista is the program for you.
This program allows you to extend the display of your workstation to extra monitors and computers connected to the same local area network.
Furthermore, the program may be used to remotely operate the systems, providing clipboard synchronization functions. It enables the sharing of clipboard content with other workstations.
MaxiVista installs in less than 5 minutes on each computer in your network and requires no complex configuration. So, if you need to boost your productivity or share programs with your coworkers, this application will be really useful.
#9. JeS Multi-Monitor Suite
JeS Multi-Monitor Suite is a set of tools that will help you configure PCs with multiple monitors effectively. This DisplayFusion option offers keyboard shortcuts and multi-monitor taskbars, which increase user productivity.
This program allows you to manage a computer with two or more connected screens. It will display different taskbars on each monitor.
It also allows you to utilize keyboard shortcuts to switch between the various windows that are active on several monitors. This makes working with many displays much simpler.
Another unique feature of the application is the ability to create as many virtual desktops as you need and customize all of their settings. As a consequence, moving between computers will be a lot easier, allowing you to work more effectively.
#10. WinDock
If you wish to set up many monitors to make your professional job easier and more efficient, keep WinDock in mind. The app is only available for Windows. It improves your view of your Windows screen.
You may resize the screen under the Windows system using WinDock to suit your needs. Users may simply move windows because the program supports drag-and-drop movement techniques. The program gives its customers customizable options that may be well modified in accordance with Windows.
It is suitable for single or multiple displays. The most critical aspect is that this program operates quickly and efficiently. You may use this tool for free.
#11. MurGeeMon
MurGeeMon is a rival to DisplayFusion for the Windows operating system. The dual-monitor software provided here allows you to handle your multiple screens effortlessly and rapidly.
For example, switching the primary display to an external monitor connected to a laptop or desktop is simple. If necessary, disable and reactivate the secondary monitor.
Instead of imposing a single wallpaper across your whole desktop, which may contain many displays, the software application lets you easily change the background of any selected monitor.
You can now adjust the resolution of multiple displays with a single click or via a desktop shortcut, which is yet another tool that may help you make the most of the power of your dual or more monitors connected to your Windows PC.
The present version of MurGeeMon supports just two monitors. You may rapidly change the background of the two displays attached to your computer, as well as control an external monitor that is connected.
#12. Windows grid
The Windows grid differs greatly from the others. It’s comforting to know that this program was created by Microsoft. It is unquestionably appropriate for Windows display management. Furthermore, the program performs admirably for screen display.
The software may save the position of Windows and then simply find it in the future. Naturally, it is absolutely uninstructive, and for that reason, it makes ideal display software for Windows laptops and desktops.
The most crucial aspect is that its interface is simple to grasp and use. The program enables you to modify your screen with your own themes.
Conclusion
Hopefully, one of these DisplayFusion options will suffice. Dual Monitor Tools delivers the bulk of the functions that you look for in a program like this if you pick the software.