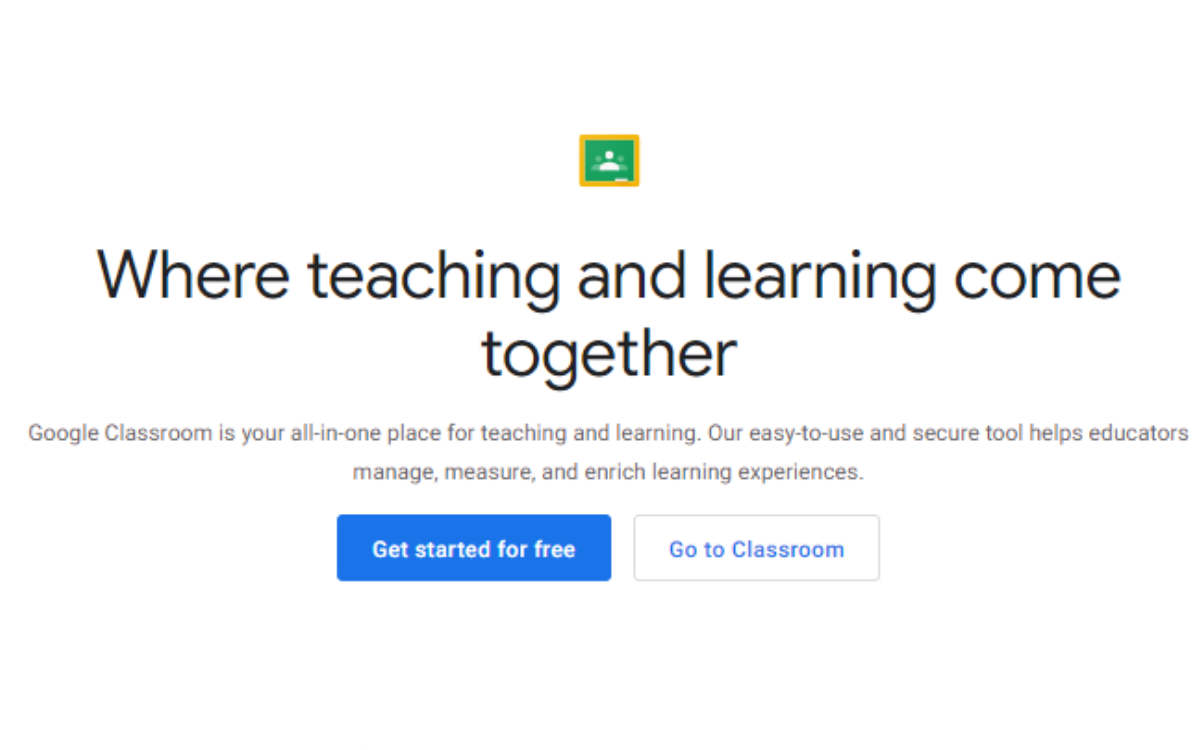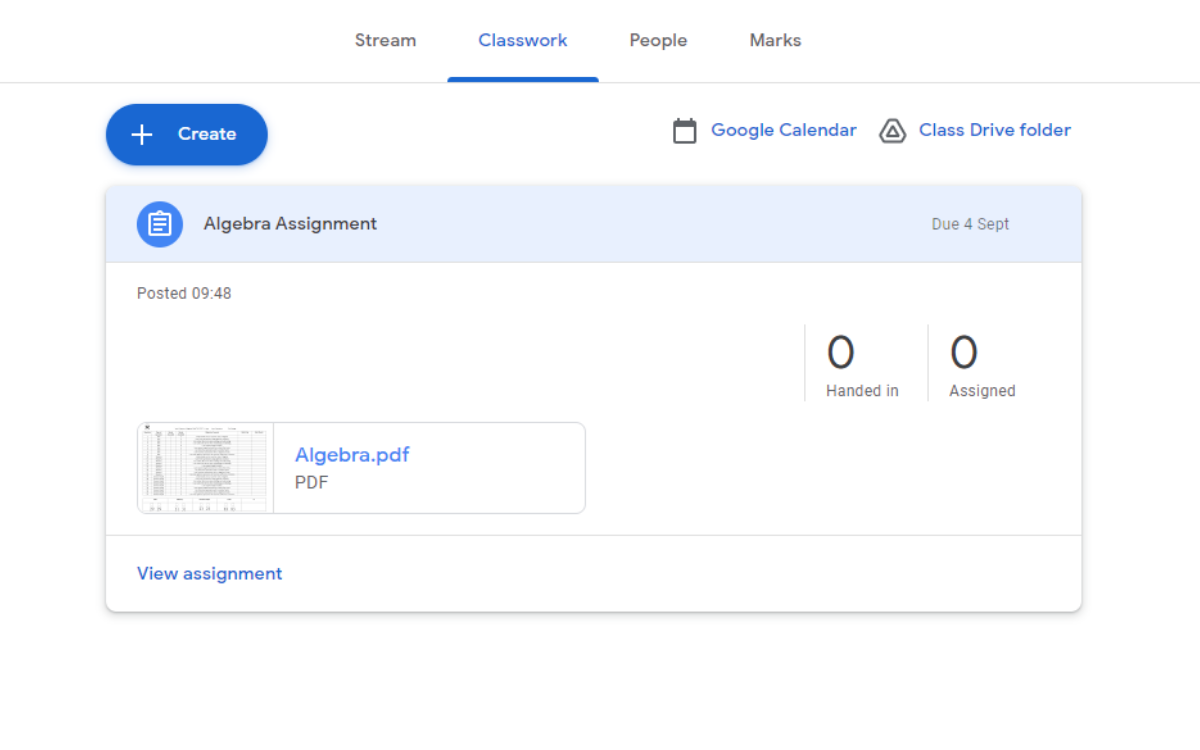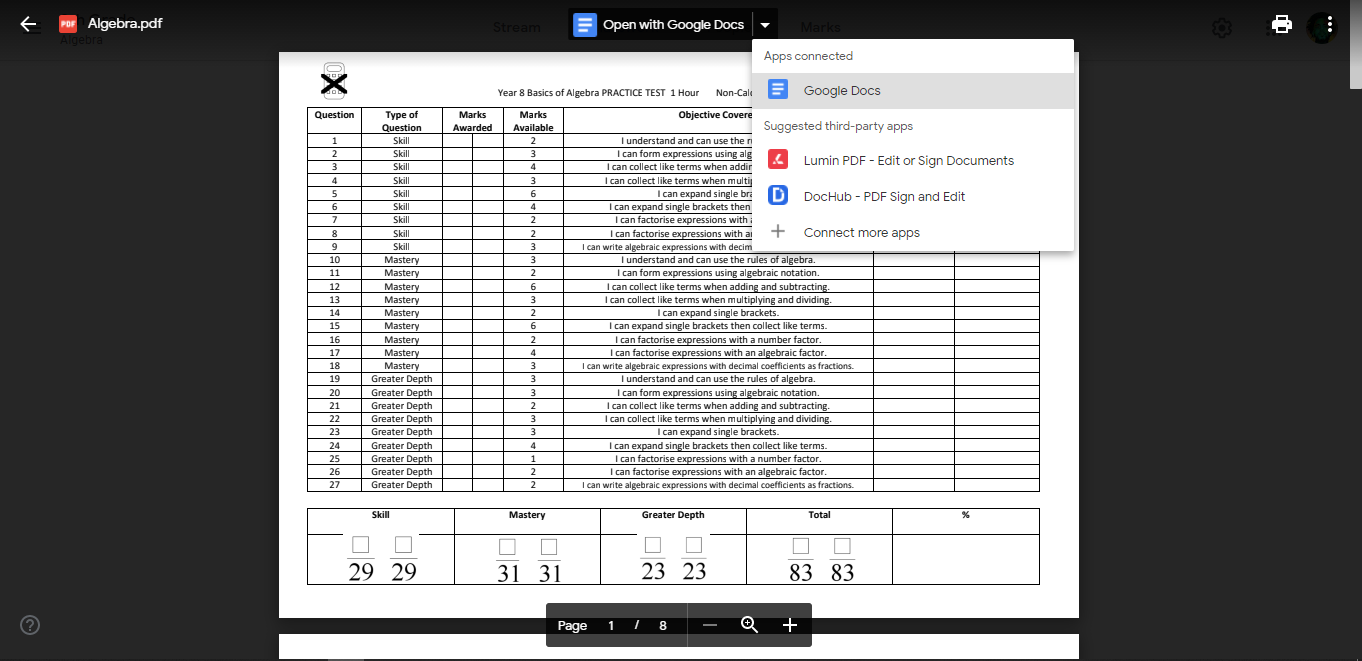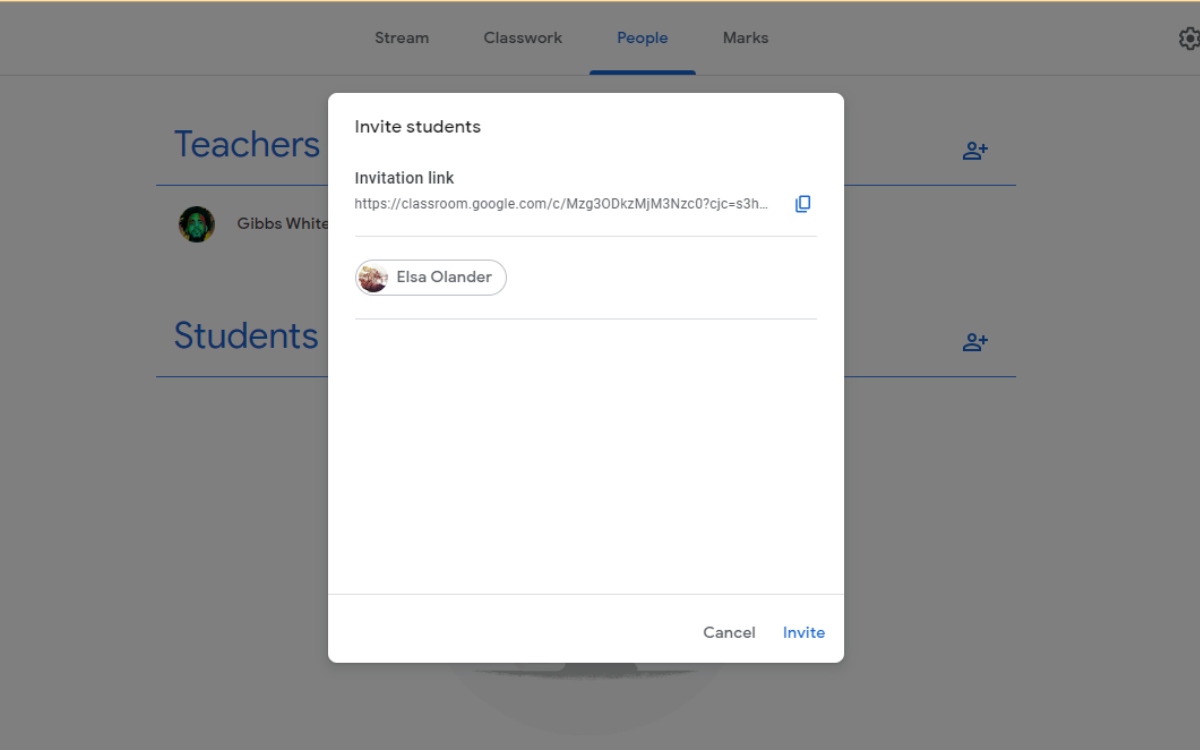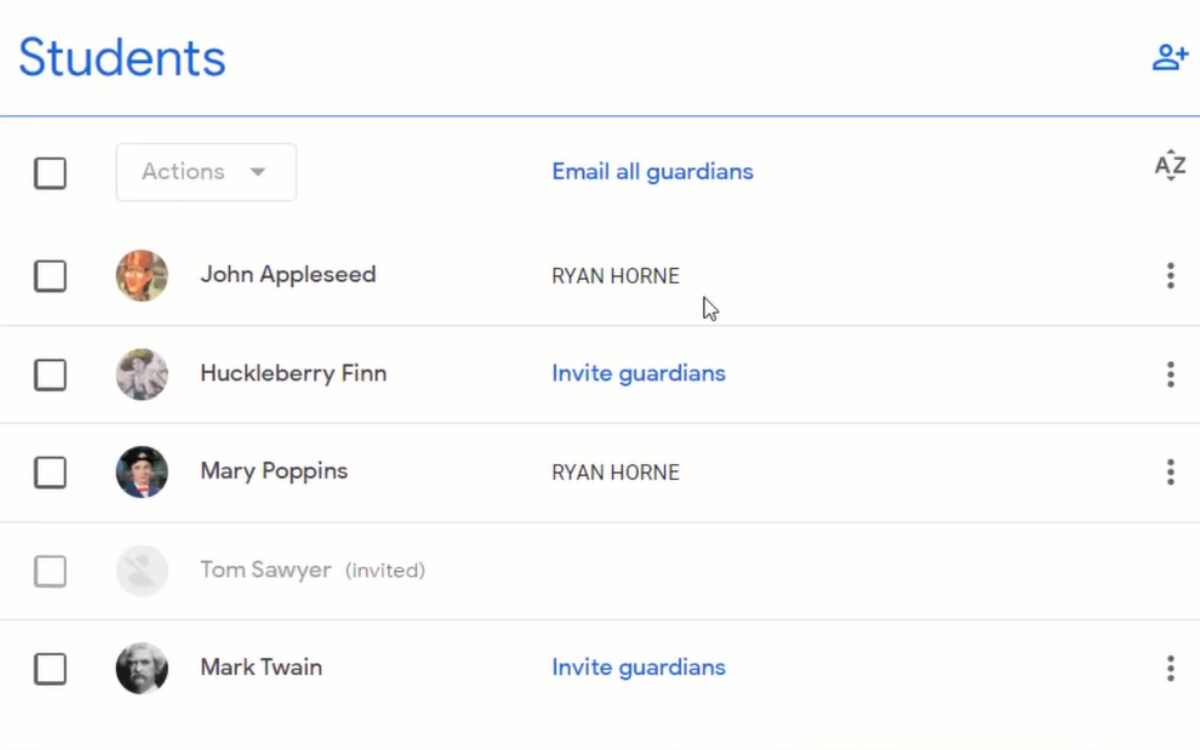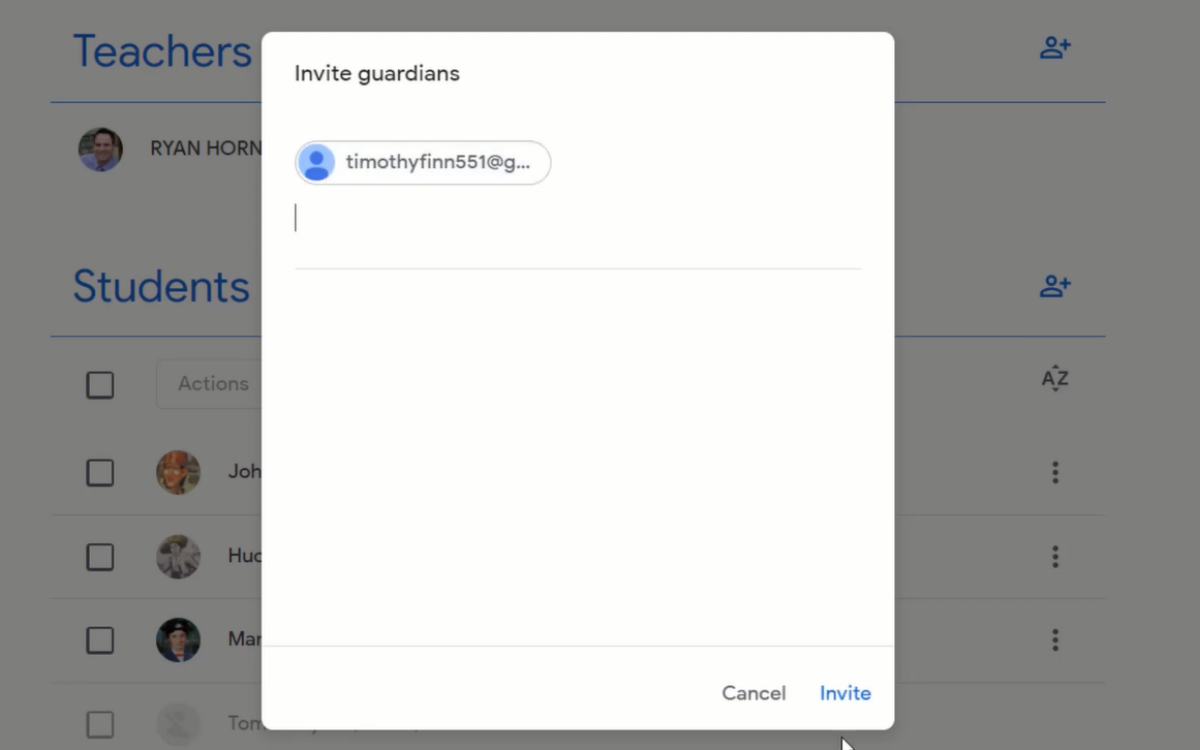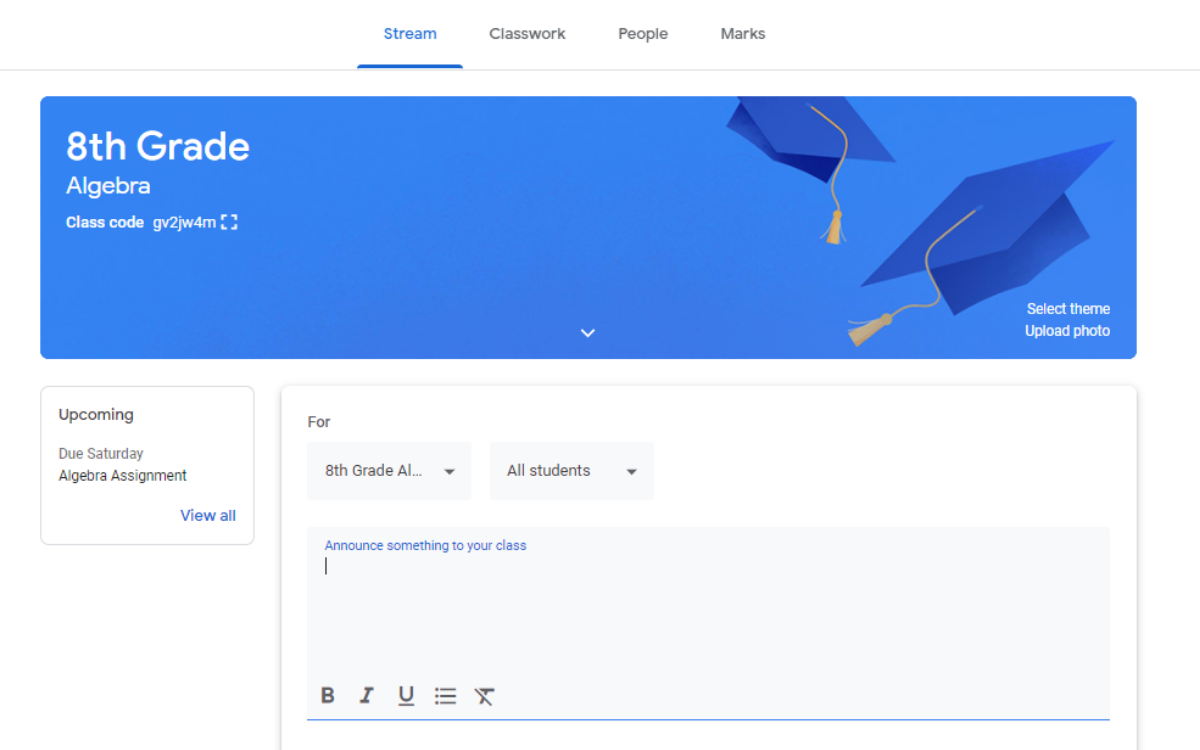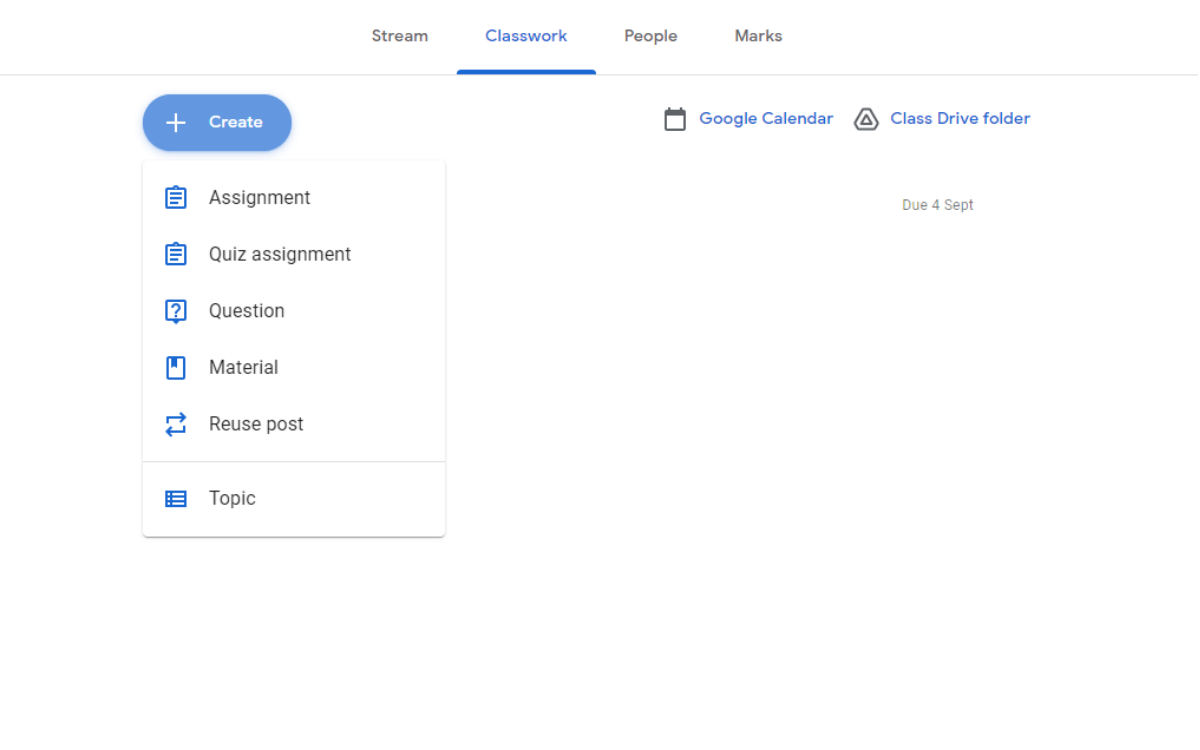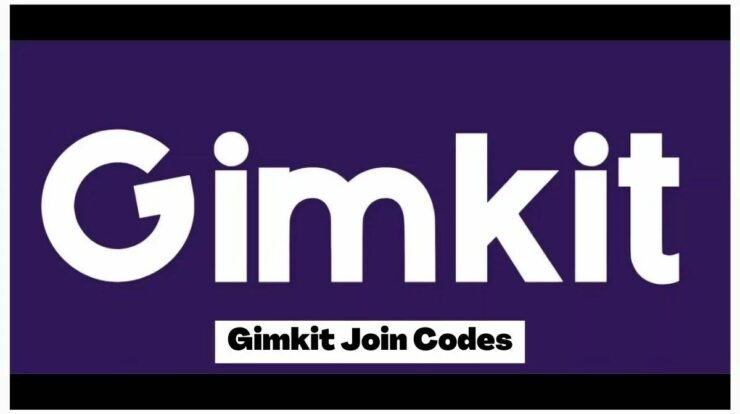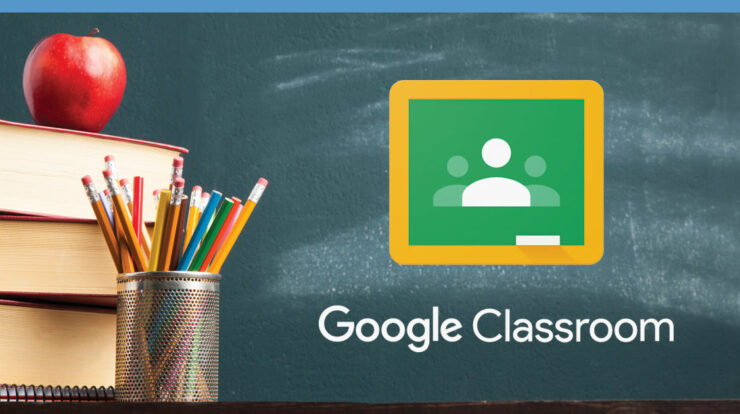
One of the greatest free online learning tools is Google Classroom login. It enables file sharing between teachers and students simple.
Teachers and students can communicate with one another online using Google Classroom login. For instance, Google Classroom login can assist in establishing a shared platform for students to communicate their academic progress with their teachers.
Assignments can be made by teachers and given to students. Additionally, it makes it possible for teachers to immediately grade assignment work after receiving submissions of assignments. Simply said, google classroom\ is a one-stop shop for online education. See. Is Google AdSense free? How to Earn Money by Using Google AdSense?
Easy Method to Access Google Classroom
There are several methods to access Google Classroom. Teachers from approved schools might choose to first set up an account for their institution. Then, using the account for the relevant school, access is allowed to the teacher’s students. The login for a student account can be [email protected]. Using their Google accounts, parents and guardians may access the portal as well.
You can check. How To Become A Google Local Guide Complete Guide
You must sign in to access Google Classroom, regardless of how you want to use it. To sign into Google Classroom, follow these steps.
- Navigate to classroom.google.com using your browser. Decide to go to the classroom.
- To create a Google Classroom account, enter the email address you want to use. Select the Next option.
- After entering your password, select Next.
- Finally, click on the Get started for free option.
#1 In Google Classroom, How to Create and Modify a Class?
To use Google Classroom, teachers must establish classes. An explanation of how to build and change your classes is provided below.
- At the right end of your google classroom\ account, click the + symbol. Decide to create a class.
- Please enter the information about your class.
- Name of the class, section, subject, and room are a few of the information you must put in this area.
- After entering the information for your class, select Create.
#2 How to Change Classes
- Select Classwork from the top navigation menu, then click View assignment.
- Select the class document you want to update next.
- Your class document can be edited in one of two ways. Selecting the Google Docs option will allow you to choose to modify your document with Google Docs.
- By selecting the download icon located on the right side of your screen, you may download your class document and make changes using Microsoft Word. Your document will instantly download in Microsoft Word (.docx) format to your device. .
#3 Students Can Be Added to Your Google Classroom Login
- Select the People tab from the top menu.
- Click on the add user icon next to Students in order to add students to your class.
- Either add students from the school directory or send students an email with an invitation link.
- Students will instantly be added to your classroom after they accept the class invitation.
#4 Showing Students How to Join Your Classroom
There are three ways to invite students to join your Google Classroom.
- Request students to join your classroom via their student account login sent via email.
- You can share your class code with your students. Students will need to log in to your class page with the correct code. Reset the code if your students can’t access the code.
- Send an invite link to your students. Every student can then click on the link to join your classroom.
Please be aware that in order to utilise this feature, google classroom\ must be updated.
#5 Contacting Guardians and Students through Email
Both emailing your students and inviting parents to Google Classroom login are options. To invite guardians to your Google Classroom, follow these steps.
- Click the People tab in the top navigation menu to begin.
- Click on Invite guardians as you continue to browse down the list of students.
You and the student will get a confirmation email after a guardian accepts the invitation through email. Guardians must first accept your invitation before they can enrol in your class.
#6 Ways to Email a Student
- The class you wish to email should be selected. Select the People tab from the top.
- Click More next to a student’s name, then select Email student to send an email to that specific student.
- By checking the box next to each student’s name, you can send an email to the whole class or a group of students.
- Select Email from the Actions menu at the top.
After inputting the subject and your message, click Send. You may also include files, pictures, or links in your message.
#7 Communicating on the Stream using Student View in Google Classroom
The stream is the section of your Google Classroom where updates about the class are posted and information is shared.
- Select the Stream tab from the top menu.
- Through the Student view, you may choose which particular students you wish to communicate with.
- If you need to speak with the full class, you may also choose all of the pupils in your classroom.
#8 Google Classroom Resources and Materials Addition
To their Google Classroom accounts, teachers may upload educational materials. The learning tools and materials can then be accessed by students when they log into their instructors’ school accounts.
You may add resources and content to your Google Classroom page by opening it. The Classwork tab may be found on the top navigation menu.
Enter the resource’s title and optional description after choosing Material. The learning material may then be uploaded from your Google Drive device or provided as a link to a video.
#9 Making a Google Classroom Assignment
- Activate the Google Classroom page.
- The Classwork tab may be found on the top navigation menu.
- Select Assignment by clicking the Create button at the top of the screen.
- Enter the assignment’s title and any instructions. A link to a movie or an attachment from your device or disc are other options.