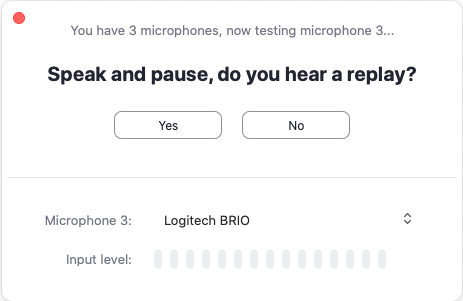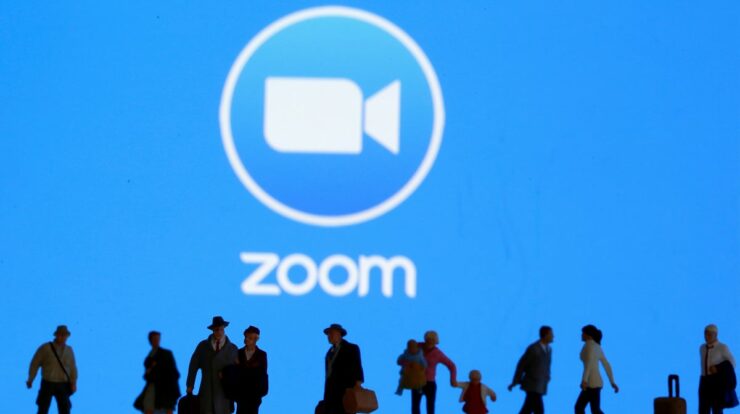
Are you unsure of how you come across? Before join zoom test meeting, would you like to get a sneak peek at what the other attendees will see? You’re not alone. The testing of your audio and video connection while using zoom test call is a common practice; in fact, there is a tool specifically designed for that purpose. Zoom provides a platform that enables you to test your connection with a Zoom test meeting, and this platform is available to you. Simply go to the following website, https://zoom.us/test, in order to use this instrument.
Examination of Zoom Join Meeting
Participating in a test Zoom meeting is a straightforward process. After the test website has loaded, all you need to do is click the blue Join button. When you click the Join button, a popup window may appear, giving you the option to select your zoom test video client. You have the option of selecting the blue Launch Meeting button in the event that a popup does not appear.
Open the link after selecting Zoom as your application of choice. Your trial zoom test trial will now begin after you click this button. You now have the option to either Join without video or Join with video from this screen. Choose the Join with video option if you intend to participate in the meeting using video, as this will allow you to put both your internet connection and webcam through their paces. After that, you will connect to the practice meeting.
This Zoom meeting is only for you, so the window that opens is identical to the one that would appear if you joined any other Zoom meeting. In your view screen, you will be able to see yourself exactly how other people see you. It is in your best interest to find out how you look on the screen before the meeting even starts, if you are unhappy with how you present yourself. Also, just so you know, the problem might not be with you; it might be the lighting. (There must be something wrong with the lighting!)
It is possible that a popup window will appear asking you, “Do you see yourself?” but this will depend on both your Zoom account and the version of Zoom that is currently installed on your computer. You have the option of selecting Yes, No, or Try Another Camera.
Examine the entirety of your current set-up
After that, it is time to put your device’s audio through its paces. The popup will then ask you whether or not you are hearing a ringtone at that time. Choose Yes if you are able to hear the ringtone. You have the option to select “No, Try Another Speaker” if the ringtone is not audible to you.
Please speak followed by a pause; are you hearing a replay? You have the option of saying “No,” “Try Another Microphone,” or “Yes.” If you select Yes, then you will see that your device is functioning as it should! After that, select End Test from the menu, which will bring an end to the meeting as well as the window containing the test.
It is possible that the popup questions will not appear for you if you are using an older version of Zoom (shout out to everyone who clicks “Remind me later” every time an application update prompt appears). You can test your video by walking around and looking at the screen to see if it is working properly if you do not see this. Finding the microphone in the lower left hand corner of the room allows you to run an audio test for the meeting. By selecting Audio Settings… from the menu that drops down, you can access a number of different settings, one of which is a Test Mic option.
Test of the zoom mic
You’ll be able to view the Input Level and Input Volume in this section. Test the levels by changing the volume of your voice up and down, and make any necessary adjustments to the input volume. You’ll find additional audio customization options in these settings. In addition to the Video Settings, Screen Share Settings, Background and Filters, and a number of other options.
Depart from the examination meeting
If a popup appeared when you initially joined the test meeting, you will see an End Test button after you have responded to three questions regarding the quality of your video and audio. When you click End Test, the test window will close, and the Zoom application will be closed.
If you chose to manually check your settings, you will be responsible for exiting the meeting on your own. Find the red button labeled “Leave” in the bottom right corner of the screen when you are ready to exit the meeting. The meeting will end once you select the Leave Meeting option, at which point the Zoom window will close.
After three minutes, the Zoom meeting being used as a test will automatically end. You will observe that The host has called an end to this meeting because your allotted time has been used up. If you want to conduct additional testing, you can always start a new test meeting by returning to the link that you initially used for the test.
Does The Test Zoom Meeting Feature Work For Mobile devices ?
The same meeting evaluation tool is accessible from both an iPhone and an android device. Find the same test link on your mobile device, and you’ll be good to go. You can now follow the instructions to Join the meeting by following them here.
In order for the test meeting to begin, you will need to ensure that you have the Zoom mobile app installed on your device. Before using the testing tool, make sure you have the Zoom application downloaded from the App Store or the Google Play Store.
A man sitting on his couch and using his phone while wearing earbuds. you can run a Zoom test meeting to check the quality of your audio and video before joining an important meeting using the platform. You can start a test meeting in Zoom to check that your video and audio are functioning correctly before you participate in an important video call. To participate in a Zoom test meeting, you will require either the desktop application or the mobile app.
Both the desktop method and the mobile app test can be completed in under an hour, despite the fact that the desktop method is marginally more involved than the mobile app test. There are times when you absolutely have to be certain that your technology won’t let you down. If you are preparing for an important virtual interaction of any kind, such as a video job interview, making an important presentation to your team from home, or having any other kind of important virtual interaction, holding a test meeting on Zoom is probably a good idea. It enables you to verify in advance that both your audio and video are functioning properly. The steps that need to be taken to complete it are as follows.
How to initiate a trial meeting using Zoom on a personal computer
You will need to have the Zoom application already downloaded on your computer, and you will also need to be logged in to your Zoom account in order to use this method.
- Navigate to http://zoom.us/test on your browser.
- Select the blue button labeled Join.
- Snapshot of the “Join” button on the test version of the Zoom website.
- To begin a trial meeting, click the “Join” button. Devon Delfino/Insider.
- Choose the Open Zoom.us option, and this will cause the Zoom app on your device to launch.
Screenshot of “Open Zoom app” link
In the pop-up window, select “open zoom.us” to continue. Devon Delfino/Insider 4. A preview of your webcam will appear in a pop-up window. You have the option to choose a camera from the available options, in the event that there are more than one. If everything seems to be working properly, you can join with or without video by clicking the appropriate button.
A helpful hint: If the camera on your device is turned off, you can turn it back on by clicking the “Start Video” button that is located in the bottom-left corner of the app.
Screenshot of the video screen during the Zoom demo meeting
Pick either “Join without Video” or “Join with Video” from the drop-down menu. Devon Delfino/Insider 5. The listening test comes next: If you hear the ringtone, which will play automatically when the Zoom meeting opens, click the Yes button. If you do not hear the ringtone, click the No button instead, select a different microphone from the drop-down menu, and then retry the test to ensure that it works. If it does, click the Yes button.
Depending on whether or not you heard the ringtone, select “Yes” or “No” from the drop-down menu. Devon Delfino/Insider 6. Next, when you are prompted to do so, make some noise or speak out loud for a few seconds. If the test is successful, you will be able to listen to a recording of the noise or speech being played back for you. If the test is unsuccessful, you will be prompted to select No and choose a different microphone. After performing the test once more to ensure that it is successful, you will be prompted to select Yes. To indicate whether or not you heard the recording, please select “Yes” or “No” from the drop-down menu. Devon Delfino/Insider. Double-click the Join with Computer Audio button when prompted to do so.
In the pop-up window, select the option to “Join with Computer Audio.” Devon Delfino/Insider 8. Click the Leave button to end the practice meeting.
- Screenshot from a productive Zoom meeting for testing purposes
- When you are finished, please click the “Leave” button. Devon Delfino/Insider
- Instructions for getting a Zoom demo meeting started on a mobile device
- To move through this procedure more quickly, you ought to be logged in to your account already.
- Launch the web browser application you are using and navigate to http://zoom.us/test.
- Select the blue Join button on the bottom left.
- Snapshot of the test website for Zoom taken on a mobile device
- To begin a practice session, select the “Join” button from the menu. Devon Delfino/Insider 3. Launch the meeting if you already have the app; if not, you can get it for your iPhone or Android device by selecting the Download button.
- When prompted, confirm that you want to open the test meeting by selecting Open from the drop-down menu.
- If it asks for it, grant permission for the app to use your camera and/or microphone on your device.
A screenshot of the camera access pop-up in the Zoom app
To allow the app access to your camera, tap the “OK” button on your screen. Devon Delfino/Insider 6. You will see your test results pop up on the screen with green check marks next to them if everything appears to be in order. Tap Done.
Results of the Zoom app being tested on an iPhone screenshot
You will see green checkmarks next to the video and audio test results if they were successful. Devon Delfino/Insider
Take note that the results of the test can only be viewed on an iPhone. Users of Android can turn on their video and audio by clicking the icons labeled “Start Video” and “Join Audio” located in the bottom-left corner of their screen. You should be able to see yourself in the video if your camera is functioning properly. If there is no red line through the checkbox next to your microphone in the Participants tab, your microphone is active.
If you have an iPhone, and there is a problem, you will see a pop-up that will explain what the problem is and how to fix it. Tap OK. (In addition to this, an orange question mark will be displayed next to the problem on the results page.) In the event that there is a problem, a pop-up will provide instructions on how to fix it. Devon Delfino/Insider
If you are using an iPhone, close the window, but keep the zoom test audio running (rather than terminating it), and then follow the instructions that appear in the pop-up to grant the application the permissions it needs to access your device. After that, re-entering the test window will cause it to be updated with your most recent results. Tap the Done button to finish the evaluation if everything looks good. Because there isn’t a pop-up for the test results, Android users who want to leave the meeting can simply press the Leave button.
Check Also : How to Use Zoom For Video Conferencing