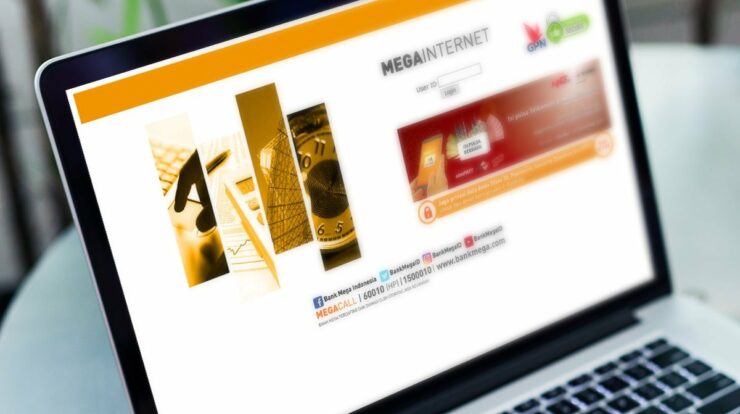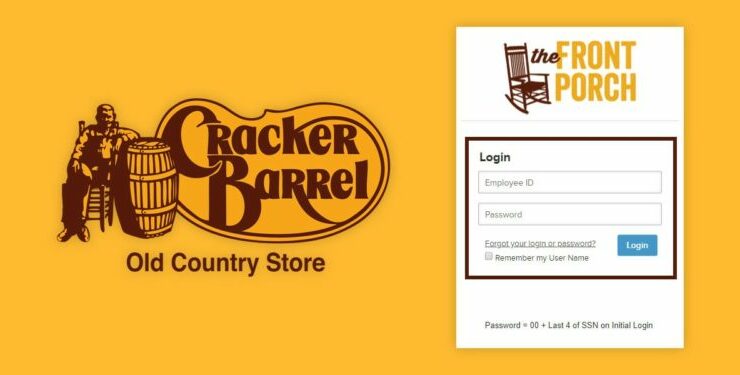The search device in Windows 10 has, with different feature updates of the os, both increased and also lowered its combination with both Cortana as well as with File Explorer. These often-shifting adjustments to exactly how search works bring about problems– a few of which present a simple solution.
Sources of Windows 10 Search Problems
When the window search not working, it’s generally an easy software problem. The system might simply need a restart to get it working again. Various other feasible causes could be network-related or the search system itself having a service interruption.
How to Fix Windows 10 Search Problems
You’ll make use of a great deal of the same approaches to take care of troubles with search as other small mistakes. Below are some choices to try and obtain the system back to work.
1. Inspect your network connectivity. If you aren’t attached to the web, Windows 10 search won’t function. Prior to you try anything even more major, see to it your network is working effectively.
2. Reboot your tool. It’s fundamental advice, yet there’s a reason it’s the very first port of call for a lot of Windows mistakes– reboots usually work marvels. If you have not tried reactivating your tool, do so now, as an easy reboot of the system purges memory as well as disk-cache glitches that adversely impact system performance. It’s much better to carry out a reboot than shut down also, as closures periodically send your Windows 10 COMPUTER right into hibernation mode.
3. Turn Cortana off and on once again. Considering that Cortana is so braided with Windows 10’s search feature, turning it off and on again in some cases fixes Windows 10’s file-search troubles.
4. Run Windows Troubleshooter to check window search not working. Microsoft’s Windows troubleshooter may not have the ability to repair every issue it stumbles upon. However, it can often send you in the appropriate instructions for more information or at least determine what the actual problem might be. The exact same opts for troubles with the Windows 10 search bar not functioning.
Open up the troubleshooter by opening the Start menu as well as most likely to Settings > Update and Security > Troubleshoot > Search and Indexing. Click the Run the troubleshooter switch to experience the diagnostics.
5. Confirm the Search service is running. It’s possible the Windows Search solution itself has actually been impaired for one reason or another.
Press Win+R to open the Run window, then type “Services.msc” as well as push Enter.
When the Services window shows up, scroll down the listing of services to discover Windows Search. If it’s currently running, right-click it or tap as well as a hold; after that, select Restart. Alternatively, if it’s disabled or has an empty Status, right-click or faucet as well as hold, after that, choose Start.
6. Restore the Windows 10 search indexing options. It may be that Windows 10 has neglected where certain data, as well as folders, are. To aid it, bear in mind, restore its indexing options. Start by accessing the Control Panel in Windows 10.
Select Indexing Options from the main food selection icons, and then click Advanced. In the Advanced options, Click Rebuild.
7 If none of the above pointers assisted in getting your Windows 10 search bar working once more, attempt some advanced Cortana assistance ideas or choose a full Windows reset.