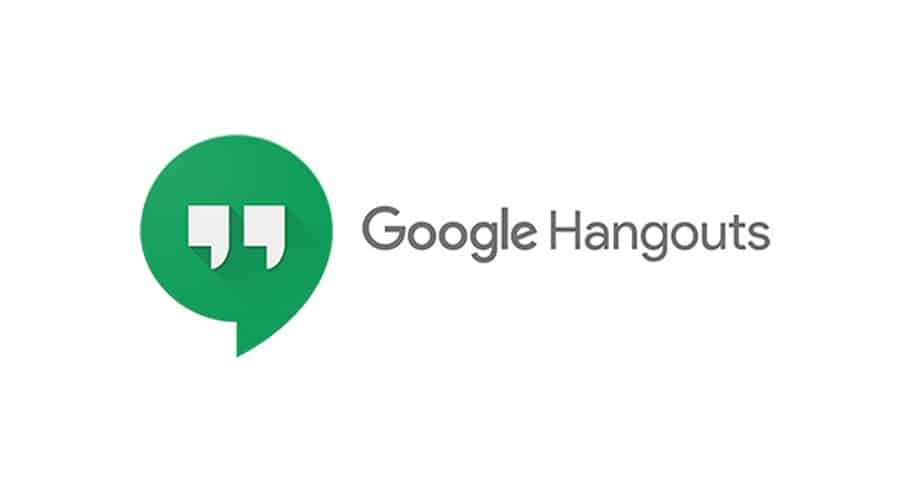
Want to video chat with relatives? If you have a Gmail account, use Hangouts, Google’s instant messaging system: you can easily make video conferences, on computer or mobile.
If you cannot sleep well Zopiclone online is the best solution for your sleeping disorder.
If Hangouts, the messaging service Instant Google, does not enjoy the same popularity as its competitor Zoom, it does not lack strengths. Inaugurated in 2013, it has undergone multiple variations to integrate audio then video.
Today Hangouts is nested directly in the Gmail webmail page. On PC or Mac, it does not require any additional application to conduct audio or video conversations with loved ones (up to 25 people simultaneously).
It doesn’t matter which web browser you use. As long as you have an Internet connection and a webcam with a microphone, Chrome, Firefox, Edge or Safari will do just fine.
On the Smartphone, however, you will need to install a dedicated application and stay connected via Wi-Fi or 4G in order to enjoy good quality image and sound. The only constraint of Hangouts? All videoconference participants, organizer and invitees, must have a Gmail account. If you don’t have one yet, head over to our how-to sheet to create a Gmail account. The operation will only take you a few minutes.
Note, however, that Hangouts is being phased out in favor of Meet, an instant messaging service initially reserved for professionals or, more exactly, users of the paid office suite G Suite, recently renamed Google Workspace – are you following?
Working on the same principle as Hangouts, Meet is very easy to use while offering more functions – with some differences between “free” Gmail users and “paid” users of Workspace.
The huge advantage of Meet is that you can use it right in the Gmail mobile app, without having to install anything else, unlike Hangouts. Progress, therefore, but we cannot say that Google is doing in clarity and simplicity,
Start a Hangouts video conference from a computer
There are two ways to initiate a Hangouts video conference from a computer. Whether it’s a Mac or a Windows or Linux PC, it’s all done from your regular web browser. However, Google offers to go either through the home page of its webmail or the Web page reserved for Hangouts.
Start a conversation from Gmail
With your usual browser, go to the Gmail page. Log in with your credentials.
In the page that appears, the left pane has a Hangouts section. Click the + button to the right of your name. A menu is then displayed.
Enter the Gmail address of the correspondent you want to join by video. Click on the Invite link that now appears next to their name.
A new window appears at the bottom right of the Gmail interface. Click the Send Invitation button. Please note, this is only sent through Hangouts. If your contact has never used the service, they will not receive any notification of your request. Also, it’s best to notify them by email that you’ve sent them an invitation in Hangouts.
As soon as your correspondent has accepted your invitation, the window nested at the bottom right of the Gmail interface turns into instant messaging. Click on the camera- shaped button at the top.
A new browser window opens. Give Hangouts the necessary permissions to use your computer’s microphone and camera. You can now converse.
If you want to improve the video quality, move the mouse pointer to the upper right corner of the window and click the star wheel. Activate the Bandwidth tab. using the Outgoing Video and Incoming Video menus; choose to get an HD (720p) image.
To end the trade, move the mouse pointer to the bottom of the screen and click the red button. The Hangouts window closes automatically.
Start a conversation from the Hangouts web service
Google has set up a special page to conduct your Hangouts conversations. It allows access to the service without making a detour via the Gmail webmail. With your usual browser, go to the page dedicated to Hangouts.
Click on the Connection link at the top right and enter your Gmail credentials. Note that if you are already logged in with your Gmail account in another tab of your browser, connection to Hangouts is automatic as soon as you arrive on the page.
Activate the Video call button. A new browser window opens. Grant Hangouts permissions to use your computer’s microphone and camera. Then enter your correspondent’s Gmail address to invite them to join you. You can enter the addresses of several contacts here. Validate with the Enter key on the keyboard for each new address entered. Click on Invite.
If your contact has never used the service, they will not receive any notification of your request. Also, it’s best to notify them by email that you’ve sent them an invitation in Hangouts. To do this, click on the Copy a sharing link button . Then send this link to your correspondent by pasting it in an email or by using the instant messaging service of your choice (Messenger, Whastapp, etc.).
. As soon as your correspondent has confirmed your invitation, his image is displayed on the screen. You can now converse.
. If you want to improve the video quality, move the mouse pointer to the upper right corner of the window and click the star wheel. Activate the Bandwidth tab. using the Outgoing Video and Incoming Video menus, choose to get an HD (720p) image.
To end the trade, move the mouse pointer to the bottom of the screen and click the red button. The Hangouts window closes automatically.
Start a Hangouts video conference from a Smartphone
Cannot access Hangouts from the in-mobile browser. You must go through the application offered by Google.
Go to the Android Play Store or the Apple App Store to download and install the Hangouts app.
After installation, open Hangouts, then tap Start. If one or more Gmail accounts are already on the device, choose the one to use by tapping on it.
If no Gmail account is present, tap Add account. In the window that appears, enter the username and password for your Gmail account. Accept the terms of use. The account is then added to Hangouts.
Then press the check mark at the top right of the screen. Finally, allow notifications to be activated so you don’t miss a call. The Hangouts interface is displayed.
Press the + button at the bottom right of the screen. If necessary, authorize access to your contacts, and then enter the Gmail address of the correspondent you want to video join at the top. Tap on its name which appears below. An invitation is then sent to him. If your contact has never used the service, they will not receive any notification of your request. Also, it’s best to notify them by email that you’ve sent them an invitation in Hangouts.
A new conversation window opens. As soon as your correspondent has confirmed your invitation, press the camera icon to the right of their name. The video call is initiated. The image captured by the Smartphone’s front camera is displayed on the screen.
When your correspondent answers, his image is displayed. A thumbnail at the bottom right shows the image captured from your own camera. You can converse.
To end the exchange, briefly press the Smartphone screen then press the red button. The Hangouts window closes automatically.
Join a Hangouts video conference from a PC or Mac
To participate in a Hangouts conversation, several criteria must be met. You must first be connected to the Internet. Then, it is mandatory to have a Gmail account so that your correspondents can reach you. Finally, if you are in front of your computer, your web browser must be launched and contain an open tab on Gmail webmail or on the Hangouts page in order not to miss the call.
Open your usual browser and sign in to your Gmail account. In the left pane, in the Hangouts section, click the little arrow to the right of your name.
Scroll down the menu that appears and click Invitations. This is where the different invitations sent by your contacts will be listed. Click Accept to receive it.
Click on the name of one of your contacts who contacted you. A window opens at the bottom right of the Webmail page. Click on Accept so that the link is established with your correspondent.
When you receive a call from your correspondent, music will sound (even if you have changed tabs). Click on the Reply button in the window at the bottom right of the webmail.
Allow Hangouts to use the computer’s microphone and webcam. The video starts. You can converse.
To end the trade, move the mouse pointer to the bottom of the screen and click the red button. The Hangouts window closes automatically.
Join a Hangouts conversation from a Smartphone
The manipulations turn out to be quite simple to join a conversation on mobile. Once the permissions are set, you will be able to answer a Hangouts video call just like you do any phone call … plus picture.
Open the Hangouts app on mobile. Tap the three overlapping lines at the top right, and then choose Invitations. In the All others section, tap Direct contact allowed and then choose Invitation allowed. This way, if your correspondent is not in your address book, you will still receive his invitation.
Navigate back to the Invitations menu by tapping the left arrow at the top of the interface. Tap OK in the dialog that appeared at the bottom of the screen stating that anyone can now contact you.
The invitations received are displayed. Tap the name of one of your contacts (they may end up in the Spam category if they are not in your address book).
Tap Accept at the bottom of the screen to accept the invitation. The conversation can start.
When your contact tries to reach you through Hangouts, a notification is displayed at the top of the mobile screen. In addition, the latter rings and vibrates as for a traditional telephone call. As soon as you pick up the video conference starts. Note that the Hangouts application does not need to be open on the mobile to receive calls from your correspondents.
To end the exchange, briefly press the Smartphone screen then press the red button. The Hangouts window closes automatically.
Add the Hangouts extension to Chrome
NEWSLETTER
Enter your e-mail
Missing a video call because no browser tab had Gmail or Hangouts on it, that’s silly. By adding this extension for Chrome, as long as the browser itself is synchronized with your Google account, you will not miss any call notifications.
Go to the Chrome Web Store and download the Google Hangouts extension. Click the Add to Chrome button and validate the permissions.
Connect the browser to your Google account by clicking on the profile icon at the top right of the window. Enter your Google credentials (your Gmail address and your password).
The Chrome browser is now connected to your Gmail account. The Hangouts extension will act as a gateway and ring a ringtone even if no Google service (Gmail, Google Photos, Hangouts, YouTube, etc.) is active in any of your tabs. https://www.onlinehealthpills.co.uk/










