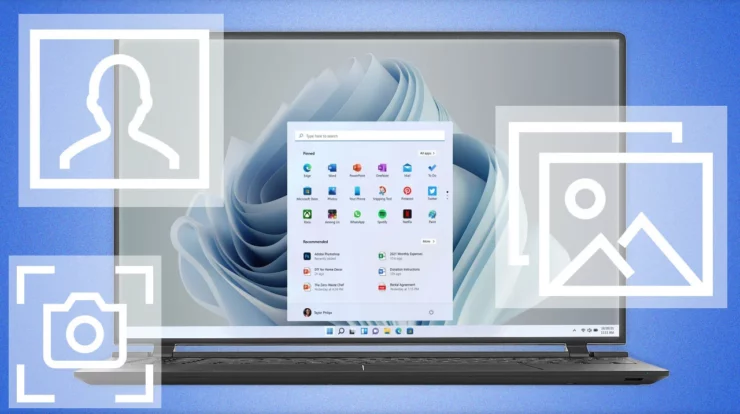
Numerous circumstances may necessitate the capture of a screenshot. You may require assistance diagnosing a problem by sending a screenshot of your screen via Slack, or you may wish to capture a portion of an important document for future reference. Regardless of the reason you need to capture a screenshot on Windows 11 device, there are multiple methods available to accomplish this task.
The process of capturing a portion of the screen, the entire display, or a specific area using a keyboard shortcut or an application is relatively straightforward. Continue reading to discover every way to capture a screenshot on Windows 11.
Screenshot on Windows: What Is It?
The act of capturing a screenshot on Windows is an essential operation that enables users to acquire and retain an image file containing the current state of their computer screen. Pressing the “Print Screen” key (PrtScn), which captures the entire display, is one of the simplest approaches. Alternatively, only the active window is captured when “Alt + PrtScn” is pressed. The screenshot that was obtained is subsequently transferred to the clipboard, where it can be inserted into a document or image-editing software.
Users can utilize built-in tools such as the “Snipping Tool” (introduced in Windows 7) or “Snip & Sketch” (available on Windows 7 and 8) to exert more precise control over the screenshot area. These tools enable users to selectively capture only the necessary regions of the screen. For future use, the photographs can be saved as image files. Additionally, Windows 10 added a shortcut for rapidly capturing screenshots. By performing the following action: “Windows key + Shift + S” to launch the “Snip & Sketch” utility, which offers the ability to capture a rectangular, freeform, or full-screen clip, The screenshot is copied to the clipboard so that it can be pasted into other applications with ease.
How to Screenshot on Windows
1. Capture an intact screenshot of the display.
A screenshot of the entire desktop can be captured with the utmost simplicity by pressing the PrtSc key located at the top of the keyboard. Upon pressing the PrtSc key, a screenshot will be captured and saved to the clipboard without any visual indication that the action was completed successfully. To observe the full-screen screenshot, copy and paste it into an application such as Microsoft Word, Paint, or the body of an email using Ctrl-V.
2. Capture an entire-screen screenshot and save it to your computer.
Windows-PrtSc, similar to the previous option, will capture a screenshot of the entire desktop and save it to a specified folder on your computer. A complete screen flicker will appear upon pressing the appropriate keys, signifying that a screenshot has been captured and saved. All of your full-screen photographs are accessible via Pictures > Photographs.
3. Take a portion-only screenshot of the display
Because not all users desire a screenshot of their entire screen, Screenshot on Windows 11 provides the option to capture only a portion of the screen. A small Snipping Tool menu will appear at the top of the screen when you press Win + Shift + S. This menu provides the following options (from left to right):
- Rectangular Snip: Depict the subject by tracing a box around it.
- To capture a freeform snip, delineate any shape around the subject.
- Using Window Snip, select a window to capture.
- Full-screen Snip: Similar to PrtScr, it captures the entire display.
The captured screenshot will be committed to the clipboard, similar to how the PrtScr key option operates. It can subsequently be pasted elsewhere for examination. You can save the screenshot to your desktop and modify it in a variety of ways by clicking the Snipping Tool preview that appears at the bottom of the screen.
4. Employ the Snipping Tool to capture photographs with a delay
Windows 11 includes the Snipping utility, which is essentially the same utility as in the preceding section except for a few minor modifications. To utilize it, launch the application and enter “Snipping Tool” into the Search function to capture a screenshot. By selecting the New option in Snipping Tool, a micro Snipping Tool menu will appear (similar to the one described in the previous section), from which you can select from a variety of snips. In contrast, this complete iteration of the Snipping Tool allows you to select a delay option after selecting one of the four snipping modes (rectangular, freeform, window, or fullscreen). You have the option to set the delay to 3, 5, or 10 seconds. This will afford you a brief interval to configure the object you intend to capture as a screenshot, potentially streamlining the process in comparison to acting manually. It helps take screenshot on Windows 11.
- Press Win-Shift-S to capture the delayed screenshot, which will then be saved to the clipboard. Additionally, the screenshot preview can be edited or saved to your computer as a JPEG, PNG, or other file format by clicking on it. Recent Windows 11 enhancements enable users to configure screenshots to be saved instantly to a specified folder.
- Altering the disk space usage can be accomplished through the Snipping Tool’s Settings, which can be accessed via the three-dot menu located in the upper right corner of the application. Using the disk icon, you can save the screenshot and any modifications (certain visual metaphors endure). You can submit the image or screenshot on Windows 11 conventional share panel by clicking the Share button. From the menu options, you can also print the image or view it in another application.
- A criticism I have of the crop function of this utility is that it lacks aspect ratio options. One feature that I am certain is not uncommon is the ability to select a 16:9 widescreen aspect ratio. At present, to access this basic functionality, one must import the image into an image-editing program such as Paint 3D or Microsoft Paint. Additionally, I wish the Snipping Tool, like the OneDrive and SnagIt alternatives above and below, provided access to previous screenshots.
Utilize the complete Snipping Tool to delay and record
Regrettably, the iteration of the Snipping Tool accessible via the Print screen icon lacks several crucial functionalities, such as the ability to record, modify the time delay (three, five, or ten seconds can be used to delay a screenshot), and access a variety of configuration options. To gain access to these utilities, the complete version must be launched. By searching for the Snipping Tool in the taskbar or by selecting the Search icon, the complete version can be accessed. Additionally, you can access your pinned applications by selecting the Start icon from the taskbar; if it is not visible, click the All Apps button to locate it.
It may be prudent to attach the full Snipping Tool to the taskbar if you anticipate using it frequently. To do so, launch the application, right-click on its icon in the taskbar, and select “Pin to taskbar.”
Effectively Employ the Snipping Tool’s New OCR Function
With the addition of optical character recognition (OCR) technology to the Snipping Tool, any text that appears in an image is recognized and rendered searchable. The OCR application can extract text from an image and redact sensitive data such as phone numbers, names, and email addresses. The utility is accessible via the text-page icon displayed below.
Screen capture is possible using the snipping tool
Windows 11’s Snipping Tool is capable of capturing video of the screen. You cannot record your screen using keyboard shortcuts; instead, you must launch the Snipping Tool application. Tap the movie camera icon after the application has loaded, then press New. Select a region of the screen to record, await a 3-2-1 countdown, and then perform your action on the screen. When complete, select the Stop button. You are presented with a playback of the video upon pausing; similar to a still screenshot, it can be saved or shared.
Implement Xbox Game Bar
Among other things, the Xbox Game Bar was designed to assist players in recording their activities. For an extended period, it served as an alternative method for capturing screenshot on Windows 11 and the sole in-built recording feature in Windows. To access the game bar, type Windows Key-G into the keyboard. Because it operates via a variety of toolbars, it may initially appear a little perplexing. To perform simple tasks such as taking a screenshot or recording, locate the toolbar with the name Capture. Search the main toolbar for the Capture icon, which resembles a camera facing forward, if it is not already there.
There are four options on the Capture toolbar: capture a screenshot, rewind the last thirty seconds, begin recording, and toggle the microphone on or off during the recording process. However, due to its limitations (such as the inability to capture the Windows desktop or File Explorer), it is likely more practical to utilize the Snipping Tool instead.
Snip and Draw
Compared to the previous Snipping Tool, the new Snip & Sketch tool makes it simpler to access, share, and mark up screenshots. It is now capable of capturing a screenshot of a desktop window, an unexpected omission from the app’s initial release that compelled us to use the Team Snipping Tool until recently. The simplest method for launching Snip and Sketch is by pressing the Windows key + Shift + S on the keyboard. Screen snip also appears in the notification panel and the alphabetical list of applications accessed via the Start icon, where the Snip & Sketch utility is accessible. However, if you prefer not to commit the keyboard shortcut to memory, you can simply search for it. Consider attaching the application to the taskbar if you frequently capture screenshots.
- By utilizing the notification icon or the corresponding keyboard shortcut, the screen will be dimmed and a small menu will appear at the top, allowing you to select the desired screenshot format: rectangular, freeform, window, or full-screen. After capturing a screenshot, it will be temporarily stored on the clipboard and displayed in the lower-right quadrant of the screen as a notification. To annotate, save, or share the screenshot in the Snip & Sketch application, tap the alert. (Open the notification panel to locate the notification if you fail to notice it.)
- When Snip & Sketch is launched via the Start menu or a search, the Snip & Sketch window will appear in place of the tiny panel located at the top of the screen. Clicking the New icon in the upper left corner will cause a screen capture to be generated and a small panel to appear. Taking this route requires an additional step, but it does allow you to postpone a screenshot. By selecting the down arrow icon adjacent to the New option, one can set a time delay of either 3 or 10 seconds for a cut.
Display Screen
To capture the entirety of the display, press the Print Screen key (also referred to as PrtScn). Instead of being stored as a file, the screenshot will be copied to the clipboard. To save the screenshot, you must launch an image editing application (such as Microsoft Paint) and transfer the image into the editor. Additionally, by toggling the Use the PrtScn button to open screen snipping under the Print Screen Shortcut option under Settings > Ease of Access > Keyboard, you can configure the PrtScn button to launch the Snip & Sketch tool.
Microsoft key plus Print Screen
To capture an entire screen and save the screenshot automatically, press and hold Windows + Print Screen. A momentary darkening of the screen will occur to signify that a screenshot has been captured; the captured image will be saved in the Pictures > Screenshots folder.
Alt + Screen Print – screenshot on Windows 11
Utilize the keyboard shortcut Alt + PrtScn to record a rapid screenshot of the active window. This will capture a screenshot of the active window and save the image to the clipboard. The image must be opened in an image editor before saving.
Lacking the print screen key?
If the PrtScn key is absent from your computer, Microsoft has provided an alternative keyboard shortcut. Fn+Windows logo key+Space Bar can be utilized to capture a screenshot. The resulting file will be stored in the Pictures > Screenshots directory.
The game display
You can capture a screenshot using the game bar, regardless of whether you are currently playing a game. To begin, navigate to the preferences page and ensure that the Record game footage, screenshots, and broadcasts using the game bar option is selected. To activate the game bar, press the Windows key + G key once the feature is enabled. To capture a full-screen screenshot, select the screenshot icon in the game bar or use the default keyboard shortcut (Windows key + Alt + PrtScn). To configure a keyboard shortcut for your game bar screenshot, navigate to Settings > Gaming > Game Bar.
Windows Logo deactivated volume
Users of Microsoft Surface devices can capture an entire-screen screenshot using the tangible keys, which are analogous to those found on other mobile devices and tablets. To accomplish this, press and hold the physical volume-down button on the side of the tablet while holding down the Windows Logo touch icon at the bottom of the Surface screen. The screenshot will be automatically saved to the Pictures > Screenshots folder after a brief screen dim.
In closing,
In summary, the process of capturing screenshots on Windows is multifunctional and intuitive, providing a range of techniques to accommodate individual inclinations. Windows offers users a range of tools to effortlessly capture and save screen content, including the customizable “Game Bar,” the more advanced “Snipping Tool,” “Snip & Sketch,” and the traditional “Print Screen” key. The utilization of these screenshots fulfills an extensive range of functions, including information dissemination, troubleshooting, and moment preservation; thus, it is an essential component of the Windows user experience. The ease of use and availability of these integrated functionalities facilitate a streamlined and effective process for individuals to record and distribute their digital encounters on the Windows operating system. it’s all about how to take screenshot on Windows 11.
FAQs: Frequently Asked Questions
1. In Windows, how do I capture a screenshot of a particular area?
Utilize the “Snipping Tool” on Windows 7 and 8, or “Snip & Sketch” on Windows 10, to capture a specific area. On Windows 10, press “Windows key + Shift + S” to access a fast shortcut.
2. In which location are screenshots inherently stored?
By utilizing the “Print Screen” command, screenshots are duplicated to the clipboard. Screenshots captured using the “Windows + PrtScn” function are stored in the “Pictures” library’s “Screenshots” folder by default.
3. Can photos be edited after their capture?
Indeed, once the screenshot has been captured, it can be modified by pasting it into an image editor such as Paint or by employing specialized editing software.
4. Is it possible to obtain photographs while engaged in gameplay?
True, screenshots can be captured during gameplay on screenshot on Windows 11 using the “Game Bar” (select “Windows key + G”). The captured images are stored in the “Videos” subfolder of the “Captures” folder.
5. Are screenshots possible to obtain without the need for external tools?
Undoubtedly so. Capturing screenshot on Windows 11 provides built-in methods such as the “Print Screen” key, “Snipping Tool,” and “Snip & Sketch” that eliminate the need for external applications.







