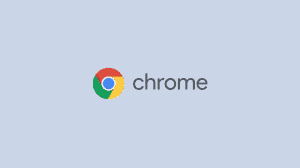
Chrome OS may not be as feature-rich as Windows 10, but it does breathe fresh life into ageing PCs.
In fact, I would argue that if you are a general user, Chrome OS should be preferred over Windows 10 due to its superior performance and battery life. Furthermore, with Play Store support, you may run Android and Linux apps on your PC. Isn’t it cool? So, in this article, we’ll show you how to install Chrome OS on PC with Play Store compatibility. Furthermore, you may access Linux GUI software on your PC, which is an extra benefit. With that out of the way, let’s get started learning how to install Chrome OS on PC with Google Play Store compatibility.
Install Chrome OS with Play Store Support on a PC (2022)
Let’s get the prerequisites and downloads out of the way before we begin. The setup will go smoothly if you meet all of the prerequisites and download the necessary files. You can navigate between menus by clicking on the buttons below.
Installation Requirements for Chrome OS on a Windows PC
- Support for UEFI on the motherboard
- There is also support for legacy BIOS, but there are certain limitations.
- The documentation is available here.
- CPU and GPU based on Intel
- AMD CPU and GPU compatibility has also been introduced, but it currently only supports AMD Ryzen 3XXX and
- AMD Stoney Ridge processors.
- A USB flash disc having a minimum storage capacity of 16GB
- Downloads Required to Install Chrome OS on Windows
Install Chrome OS with Play Store Support on a PC
1. Obtain the Linux Mint Cinnamon image. You can also use other Linux distributions such as Ubuntu or Debian, but I’m using Linux Mint in this lesson because it’s lightweight.
2. Next, get Rufus (free) to flash Linux Mint Cinnamon to the USB drive.
3. Next, get the official Chrome OS recovery image from here. If this link does not work, you may download the image from here. Search for “rammus” on the webpage. Now, click on the most recent recovery image to download it (the number is currently 87, but this may change in the future). I prefer “rammus” in this case because it works on newer Intel processors. However, you should follow the guideline below and get the appropriate image for your processor. For machines with 4th generation Intel CPUs or newer, “rammus” is the recommended image. The “samus” image is recommended for devices with 3rd generation Intel CPUs and older. The image to use for AMD Ryzen 3XXX is “zork.” The image to use for AMD Stoney Ridge is “grunt.”
4. Next, get the most vital file: Brunch. It’s a framework created by a guy named Sebanc, so many thanks to him for making this project a reality. From the official recovery image, the framework generates a generic Chrome OS image that can be installed on any Windows PC. To get the file, go here and look for the most recent stable build, then click on “Assets.” Now, get the “tar.gz” file.
5. Finally, download the “install.sh” script, which will install Chrome OS without you having to type any commands.
Kedar Nimbalkar penned the screenplay. To get it, go here and save the file using Ctrl + S. If the above link does not work, use this alternate URL to get the “install.sh” script. Let’s get to the steps now that we’ve finished with the downloads. Before we begin the installation process, I’d want to provide a quick overview of how we’ll install Chrome OS on PC with Play Store compatibility. First, we will boot Linux Mint from a USB drive on our Windows computer, and then we will run the script to install Chrome OS on our computer. Remember that this process will totally erase your hard disc, including any personal information and folders. Make a backup before proceeding. Let’s get this out of the way and get to the steps.
1. Plug in your USB flash drive and launch Rufus. After that, click the “Select” button and select the Linux Mint Cinnamon image. Simply click “Start” now. You will be prompted several times, so click “Yes” and “OK” to begin the flashing procedure.install Chrome OS with Play Store Support on a PC
2. When Rufus has finished flashing, close it. Create a folder on your desktop called “Chrome OS.” Place the file “install.sh” in the “Chrome OS” folder. Files should be flashed and moved.
3. Right-click on the Brunch file and select “Extract to Brunch…” All of the files will be extracted to a desktop folder.
4. Place all of the extracted Brunch files on the desktop in the same “Chrome OS” folder. Files should be flashed and moved.
5. Similarly, extract the official Chrome OS recovery image to create a folder on your desktop. Rename the file to rammus recovery.bin after opening it. If you downloaded another image, rename it appropriately. For instance, if you downloaded the “samus” picture, rename it samus recovery.bin. Finally, copy “rammus recovery.bin” to the “Chrome OS” folder.
6. You should have these six files inside the “Chrome OS” folder by the end.
7. Copy the entire “Chrome OS” folder to the USB drive where you recently installed Linux Mint Cinnamon.
Start Linux Mint Cinnamon
1. Insert the USB flash drive into the PC that will be running Chrome OS. Keep the PC plugged in if you are installing Chrome OS on it.
2. Restart your computer and keep pressing the boot key to enter the UEFI/BIOS menu. If you don’t know what your PC’s boot key is, you can find it in the table below.
3. Once in the BIOS, navigate to the “Boot” tab and pick “UEFI” from the Boot List Option. If this option is not accessible, proceed to the next step. Install Chrome OS with Play Store Support on a PC
4. Next, go to the “Security” tab and uncheck “Secure Boot.” Keep in mind that each BIOS has its own interface, thus menu placement may differ from one PC to the next.However, seek for “UEFI” and “Secure Boot” under the Security, Boot, or System Configuration tabs and make the necessary modifications.
5. Keep in mind that deactivating Secure Boot is required. Finally, go to the “Exit” tab and select “Exit Save Changes.” Start hitting the boot key again immediately after that. You will be prompted to select a boot device. Select “USB drive” and press enter.
6. You will be booted directly into Linux Mint Cinnamon. If a splash screen appears, select the default option: “Start Linux Mint.”
Install Chrome OS on your computer
1. After booting into Linux Mint, click the network icon in the bottom-right corner to connect to WiFi or Ethernet.
An active internet connection is required for the Chrome OS installer to download some missing libraries and dependencies.
2. Then, on the desktop, click the “Home” folder and navigate to the “File System” tab.
3. In this window, click the search icon and input “Chrome OS” to find the folder we moved previously.
4. Now, open the folder and right-click within it to launch the Terminal. Enter sudo sh install.sh in this box.
It will begin to download libraries and dependencies.
5. After a few moments, it will ask if you wish to proceed with the installation. Keep in mind that this will totally erase your hard drive. To begin the installation, write yes and press enter. It will now begin installing Chrome OS on your computer.
Check Also : How is Augmented Reality (AR) Becoming a Business Must-Have?



