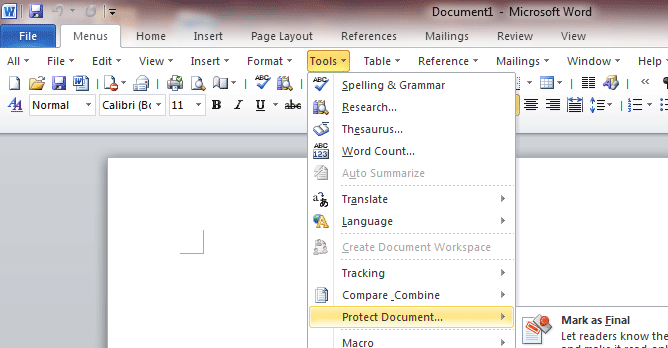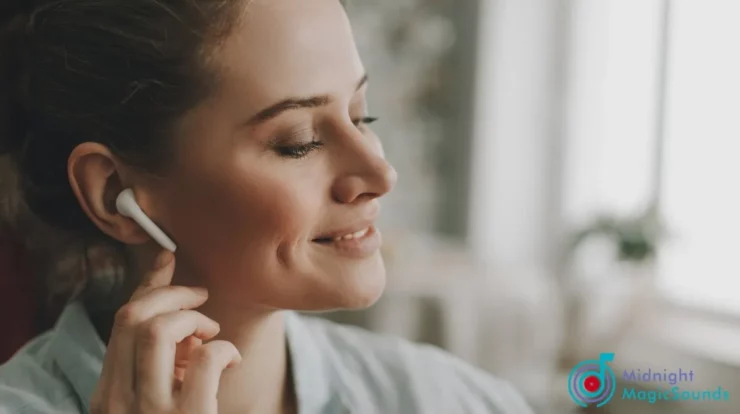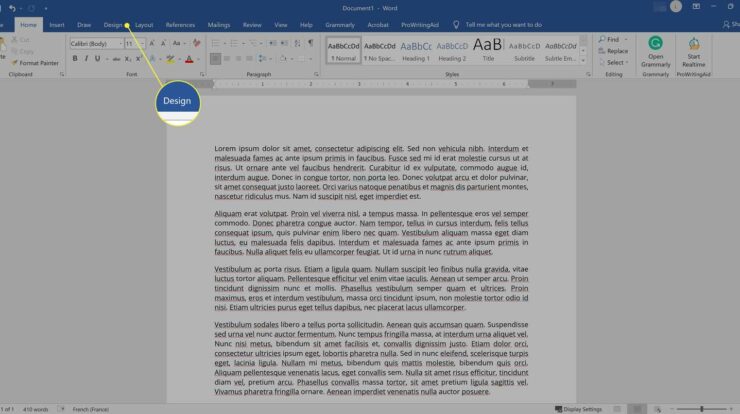
Double-spacing, which leaves greater space between each line of text in documents, is a common formatting choice. There are a couple of different techniques in Microsoft Word to double-space a document. If you write in Word, you might find it useful to learn how to add double-spacing in case you ever have to complete a project that calls for this style. In this post, we’ll look at the reasons why double-spacing might be added to a Word document and how to achieve it.
Why would Word require the addition of double spacing?
Double spacing may be necessary for a Word document for a variety of reasons. For instance, certain experts follow particular style manuals and forms while writing, especially for formal documents. Many of these formats, like APA and MLA, demand that writers double-space all of their material. In academic papers, double-spacing is frequently used since many lecturers favor it because it allows students to insert comments beneath the text as needed. Double spacing can also improve the readability of a Word document by defining the lines between paragraphs more clearly.
How to Double Space a Document in Microsoft Word 2010 This technique is slightly different from Word 2010.
- Right-click Normal in the Styles group on the Home tab.
- The Formatting window will then popup once you choose Modify.
- Choose Double Space, then hit OK.
- This technique double-spaces every word in your paper. Set the spacing to 1.15 or 1.5 lines if the double spacing provides more white space than you want, or design custom spacing to suit your needs.
- When working with a lengthy file, it’s crucial to maintain the text format types throughout by editing the document spacing at this level.
The best way to double space in Word
Here are two lists of actions to add double-spacing to Word using various techniques:
How to insert double space in a new Word document
The following steps can be used to add double spacing to a new document:
1. Open a new document in Word
The first step is to launch a brand-new Word document. Choose the template that best fits your project from the normally available selection of templates for documents to use. Word, for instance, has options to produce resumes, calendars, and blank documents, albeit blank documents are frequently the most popular option. To begin saving any changes you make to a document after opening it, rename it with the filename you want to use and click the “Save” button.
Locate the “Home” menu on your toolbar once you have opened and saved your new document. In Microsoft Word, this normally displays at the top of the page. Open the “Home” menu once you’ve located it to see options for changing the text’s size, colour, and formatting.
The line spacing should be 2.0.
Find the “Line and Paragraph Spacing” option under the “Home” menu. Typically, this button has a drop-down menu with spacing settings like single, 1.5, and double spacing. Choose the double-spacing option, which may alternatively be marked as 2.0 in the window. Finally, make sure to double-space all of the text you type.
How to double-spacing existing text in Word
Here are several actions you may take to insert double spacing into a text-only document:
1. Decide the text you wish to be double-spaced and highlight it.
Choose which text in your Word document you wish to have double spacing if there is already text there. If you wish to double the spacing throughout your document, select the full body of text by clicking and dragging your cursor across it. On a PC, you may also use the “Control+A” keyboard shortcut to instantly highlight all of the text in a window.
2. Right-click the text that is highlighted.
Right-click on the text you wish to double-space after it has been highlighted. If the laptop you’re using doesn’t have a right-click feature, you can use two fingers to simultaneously click on the trackpad. This brings up a menu with choices like “Font,” “Smart Lookup,” and “Paragraph.”
Choose the “Paragraph” menu from the list of available options. This often displays underneath the Font option in the window’s centre. A new window featuring choices for modifying indents, spacing, and line and page breaks opens when you select “Paragraph” from the menu.
Choose the “Indents and Spacing” pane from the paragraph menu. then navigate to the new window’s spacing adjustment options. These options frequently appear at the bottom of the menu following the “Indentation” options.
5. Choose “double” as the line spacing
Click on the drop-down menu for line spacing once you’ve located the “Spacing” options. You typically have a few choices here, including single, 1.5, and double spacing. To double-space all the text you have highlighted in your document, select double or 2.0. After you’re finished, click “OK” and “Save” to save your changes. See your quick Indeed resume report. Receive resume recommendations in a matter of minutes.
Word’s line-spacing Questions
Here are some frequently asked questions about line spacing in Word and their responses:
Can I set Word to default to double spacing?
It is possible to set double spacing as your default in Word. You can do this by selecting the “Home” menu and then selecting the “Line Spacing” drop-down menu from the “Paragraph Options” box. Next, select the double-spacing option and press the “Set as Default” button. By doing this, double-spacing will be applied automatically when you create a new document in Word.
Do you have any other options besides double-line spacing?
Absolutely, Word offers a variety of options for line spacing. You can also use single-spacing, 1.5-spacing, and 3.0-spacing, for instance. Use the format that best fits the requirements of your assignment because the precise spacing you employ can change depending on the kinds of writing projects you accomplish.
Does the distance between lines and indents differ?
The white space that appears above and below each line of printed text is referred to as line spacing, whereas the space on the right or left of a body of the text is referred to as indent spacing. For projects that use columns, you can use indent spacing to make the text body thinner and add extra white space surrounding it. Documents like brochures and newspapers fall under this category.

:max_bytes(150000):strip_icc():format(webp)/002-how-to-double-space-in-microsoft-word-5c0c66fe282142e5b0bfc22bd945828e.jpg)