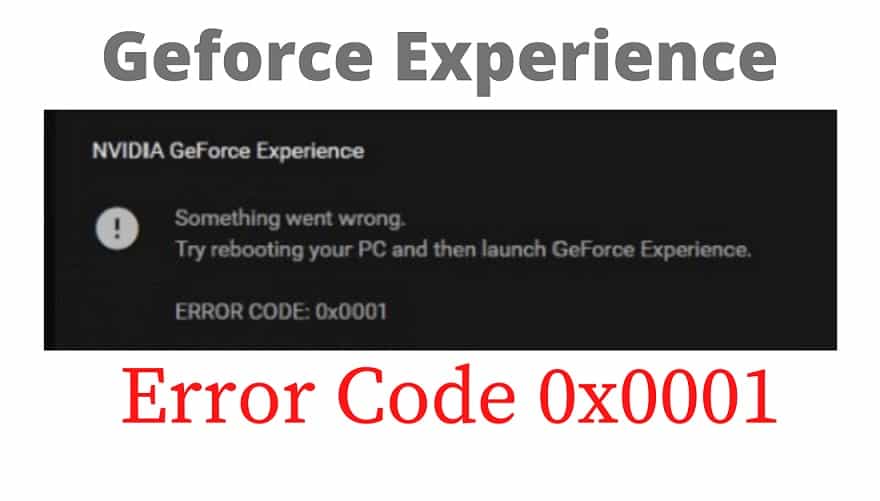How to fix error code 0x0001 in Nvidia GeForce Experience?
GeForce Experience is an advantage for individuals who like video gaming on graphic cards made by NVIDIA. However some users have been reporting error code 0x0001 while attempting to open the NVIDIA GeForce Experience energy. The entire mistake reads as-.
Something failed, Try rebooting your PC and after that launch GeForce Experience, error code 0x0001.
Error code 0x0001 for NVIDIA GeForce Experience
This eliminates the general experience of the user because of the reality that NVIDIA GeForce Experience error code 0x0001 would not even start at this moment. For this reason, making it and the beneficial features unusable. We will be having a look at the following fixes to get rid of the error code 0x0001 for NVIDIA GeForce Experience on Windows 10. However prior to you start, do try restarting your PC and then launch GeForce error code 0x0001 Experience and see if it works.
- Examine the NVIDIA Display Driver Services.
- Update your NVIDIA Display Drivers or migrate to the BETA release.
- Tidy Install and Reinstall the Drivers.
If you create a System Restore point normally, you can undo any adjustments on your computer system, by performing System Restore. In case, you do not have a practice of producing a System Restore point; I suggest you start doing so due to the fact that it is a very strong feature You will need to open Windows Services Manager. Start by striking the WINKEY + R button combination to launch the Run energy. Then enter, services.msc and then hit Enter. It will now release Services window and will occupy a list of services.
Now, watch out for the following Services, and ensure that their Startup types are as follows:.
– NVIDIA Display Container LS– Automatic.
– NVIDIA NetworkService Container– Manual.
– NVIDIA LocalSystem Container– Automatic.
– NVIDIA LocalSystem Container– Automatic.
– NVIDIA GeForce Experience Service– Automatic (Delayed Start).
– NVIDIA Geforce Experience Backend Service– Automatic (Delayed Start).
– NVIDIA Telemetry Container service– Automatic.
Double-click on it to open its Properties box. If the service is not running currently, just choose Start to start running them else initially select Stop and after that choose Start to reboot them.
Inspect if this fixes your problem.
2] Update your NVIDIA Display Drivers or move to the BETA release.
One of the main points that you ought to be doing is upgrading your NVIDIA Display Drivers. For that, you simply require to head to their newest Display Driver Download Website to download the NVIDIA driver.
From the drop-down menus, you need to select the precise model of your Graphics Card. Then upon hitting the Search button, you need to be able to see the current release of the driver for your graphics card. Accept the regards to usage and after that download the driver. Lastly, run the downloaded file to install your newest chauffeurs.
Restart your computer for the modifications to work.
However in case you want to try out the beta release, you can find it here. Before moving forward, you should understand the truth that beta software is buggy and be unstable triggering a variety of various bugs but at the same time, will contain some fixes for some bugs in the steady release.
3] Uninstall and Reinstall NVIDIA Drivers
You can utilize Display Driver Uninstaller to uninstall your NVIDIA Display Driver. After that, you can download & install the most recent variation of the NVIDIA Graphics Drivers.